Actualizat în aprilie 2024: Nu mai primiți mesaje de eroare și încetiniți sistemul dvs. cu instrumentul nostru de optimizare. Ia-l acum la acest link
- Descărcați și instalați instrumentul de reparare aici.
- Lasă-l să-ți scaneze computerul.
- Instrumentul va face atunci reparați computerul.
![]()
Este foarte ușor să identificați tipul de fișier uitându-vă la pictograma acestuia. Această caracteristică îi ajută pe utilizatori să identifice rapid tipul de fișier potrivit dintr-un teanc de diferite tipuri de fișiere. Dacă pictograma Word nu apare pentru fișierele .doc sau .docx de pe computer, acest lucru este foarte problematic pentru dvs. Pentru a rezolva problema, urmați aceste soluții pas cu pas și veți vedea o pictogramă Word normală pe tipurile de fișiere .doc și .docx.
De ce fișierele .docx nu afișează pictograma Word?
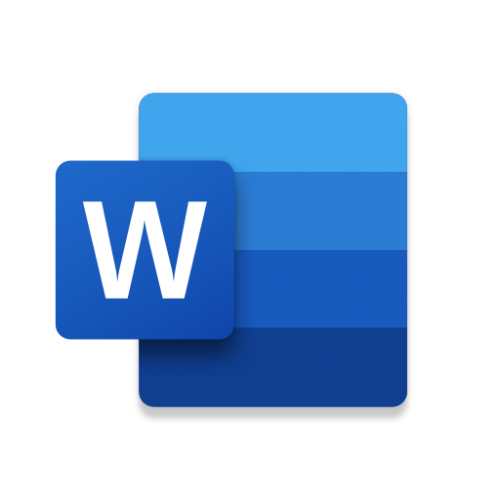
Acest tip de problemă este de obicei cauzată de un conflict cu setările implicite ale programului în Windows, deci nu vedeți pictograma Microsoft Word în fișierele .docx. Deci, dacă descoperiți brusc că pictograma Microsoft Word este goală sau lipsește și nu se afișează corect pe fișierele de documente Office .doc și .docx de pe computerul dvs. Windows 10, puteți încerca soluțiile posibile enumerate mai jos.
Cum se restabilește pictogramele Word care nu se afișează corect în fișierele .docx?
Actualizare aprilie 2024:
Acum puteți preveni problemele computerului utilizând acest instrument, cum ar fi protejarea împotriva pierderii fișierelor și a malware-ului. În plus, este o modalitate excelentă de a vă optimiza computerul pentru performanțe maxime. Programul remediază cu ușurință erorile obișnuite care ar putea apărea pe sistemele Windows - nu este nevoie de ore întregi de depanare atunci când aveți soluția perfectă la îndemână:
- Pasul 1: Descărcați Instrumentul pentru repararea și optimizarea calculatorului (Windows 10, 8, 7, XP, Vista și Microsoft Gold Certified).
- Pasul 2: Faceți clic pe "Incepe scanarea"Pentru a găsi probleme de registry Windows care ar putea cauza probleme la PC.
- Pasul 3: Faceți clic pe "Repara tot"Pentru a rezolva toate problemele.

Remedierea Office cu aplicații și funcții
- Faceți clic dreapta pe Start, apoi selectați Aplicații și caracteristici.
- Selectați Microsoft Office din listă și faceți clic pe Editare
- Pentru instalațiile .msi Office, selectați Reparație.
- Pentru instalări Office care pot fi făcute clic, selectați Restaurare rapidă, apoi faceți clic pe Restaurare.
Aceasta va restabili pictogramele Office / Word atât pentru instalările independente Office, cât și pentru Office 365.
Conectați fișierele .docx și .doc la Word
- Deschideți linia de comandă pentru administratori și executați următoarea comandă:
assoc .docx = Word.Document.12 - Închideți fereastra promptului de comandă.
- Faceți clic dreapta pe fișierul .docx și alegeți Proprietăți.
- Faceți clic pe butonul Editați.
- Selectați Word din listă și faceți clic pe OK.
- Repetați procedura pentru fișierele .doc dacă pictogramele .doc apar ca un dreptunghi alb simplu.
- Deconectați-vă și reconectați-vă dacă pictogramele sau modificările de asociere a fișierelor nu au fost actualizate.
Schimbați temporar aplicația implicită pentru aplicațiile .doc și .docx?
- Faceți clic dreapta pe fișierul final .docx și alegeți Deschidere cu ... .. din meniul contextual.
- În caseta de dialog Cum doriți să deschideți acest fișier, faceți clic pe Alte aplicații.
- Derulați în jos, selectați WordPad și bifați caseta „Utilizați întotdeauna această aplicație pentru a deschide fișiere .docx”.
- Apoi faceți clic pe OK pentru a deschide fișierul în WordPad. Nu faceți modificări la acest fișier și nu îl salvați, deoarece formatarea se poate pierde dacă salvați modificările.
- Închide WordPad.
- Acum faceți clic dreapta din nou pe documentul .docx ale cărui atribute le-ați modificat și selectați Deschideți cu ....... ..
- Selectați Word în listă și bifați „Utilizați întotdeauna această aplicație pentru a deschide fișiere .docx" cutie.
- În cele din urmă, faceți clic pe OK.
Închideți aplicația Word și verificați dacă fișierele DOCX sunt afișate cu pictograma Word corectă în Explorer. Aceasta ar trebui să remedieze eroarea de pe aparatul dvs.
Sfat expert: Acest instrument de reparare scanează arhivele și înlocuiește fișierele corupte sau lipsă dacă niciuna dintre aceste metode nu a funcționat. Funcționează bine în majoritatea cazurilor în care problema se datorează corupției sistemului. Acest instrument vă va optimiza, de asemenea, sistemul pentru a maximiza performanța. Poate fi descărcat de Faceți clic aici
Întrebări Frecvente
De ce fișierul docx nu afișează pictograma Word?
Este posibil ca fișierele Docx să nu afișeze pictograme Word dacă linkurile din fișierul docx sunt mal configurate sau corupte. În plus, o instalare Office depășită sau coruptă poate provoca, de asemenea, eroarea de mai sus.
Cum se remediază pictograma Word în fișierele .docx din Windows 10?
Problema cu pictograma Word poate fi rezolvată prin restaurarea aplicațiilor Office. Pur și simplu deschideți Setări -> Aplicații. În lista de aplicații, găsiți aplicațiile desktop Microsoft Office, selectați-le, apoi faceți clic pe opțiuni avansate și faceți clic pe Restaurare. Apoi, așteptați finalizarea procesului și reporniți computerul.
De ce nu sunt afișate pictogramele Microsoft Office?
Accesați meniul Instrumente și faceți clic pe Opțiuni folder. Sub Opțiuni folder, faceți clic pe fila Vizualizare, selectați Afișare fișiere, foldere și unități ascunse și faceți clic pe OK. Reveniți la desktop, faceți clic pe Disc dur local (C) și urmați harta. Când vi se solicită, selectați Da și reporniți sistemul.
De ce a dispărut pictograma Microsoft Word?
Dacă pictogramele Office sunt goale după instalarea Office din Microsoft Store, accesați Setări -> Aplicații. Găsiți aplicații desktop Microsoft Office în lista de aplicații, selectați-o și faceți clic pe Mai multe opțiuni. Faceți clic pe Restaurare. Apoi, așteptați finalizarea procesului și reporniți computerul.


