Actualizat în aprilie 2024: Nu mai primiți mesaje de eroare și încetiniți sistemul dvs. cu instrumentul nostru de optimizare. Ia-l acum la acest link
- Descărcați și instalați instrumentul de reparare aici.
- Lasă-l să-ți scaneze computerul.
- Instrumentul va face atunci reparați computerul.
Faceți clic pe Sistem și securitate > Sistem.
Faceți clic pe Setări avansate de sistem.
Sub Pornire și recuperare, faceți clic pe Opțiuni.
Configurați jurnalul de depanare pentru a genera un mic dump de memorie.
Deschideți panoul de control.
Faceți clic pe Sistem și securitate.
Faceți clic pe Sistem
Deschideți „Setări avansate de sistem”
Deschideți Pornire și recuperare - Setări.
Selectați tipul de fișier de descărcare BSOD dorit pentru Windows 10.
Selectați locația fișierului de descărcare pentru Windows 10.
Curățați depozitele de blocare cu Disk Cleanup
Apăsați Ctrl + Shift Enter pentru a deschide Disk Cleanup ca administrator. Selectați unitatea C: în fereastra de selecție a unității și faceți clic pe OK. Bifați caseta de validare System Error Memory Dump Files. Apoi faceți clic pe OK.
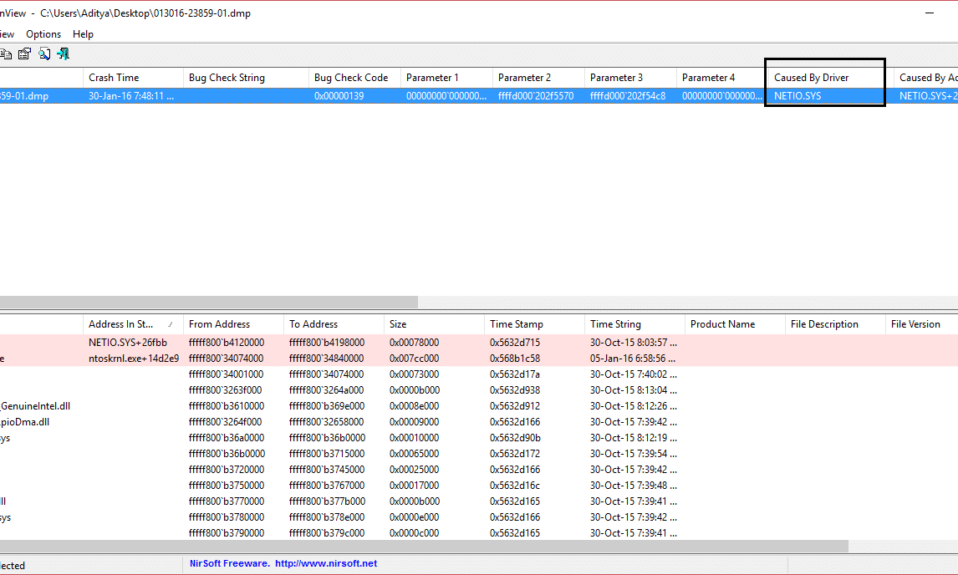
Dacă un computer Windows se prăbușește, este afișat un ecran BSOD sau albastru. Acest ecran apare de obicei pentru o secundă secundă, creează câteva jurnale sau descărcați fișierele, așa cum mulți oameni se referă la ea, și apoi repornește brusc computerul. Ei bine, acest proces este atât de rapid încât utilizatorul de multe ori nu are capacitatea de a obține codul de eroare corect și, probabil, nu are capacitatea de a verifica ce a mers prost. Aceste fișiere cu memorie de tip crash sunt stocate intern pe computer și sunt accesibile numai de un administrator.
crash dump files sunt de tipuri principale 4. Ele nu sunt, de asemenea, sub Windows 10:
- Spargerea completă,
- Distrugerea de bază,
- Descărcări mici (256KB) sau
- Distrugeri active.
Configurați Windows pentru a crea fișiere dump pe ecranul albastru
Actualizare aprilie 2024:
Acum puteți preveni problemele computerului utilizând acest instrument, cum ar fi protejarea împotriva pierderii fișierelor și a malware-ului. În plus, este o modalitate excelentă de a vă optimiza computerul pentru performanțe maxime. Programul remediază cu ușurință erorile obișnuite care ar putea apărea pe sistemele Windows - nu este nevoie de ore întregi de depanare atunci când aveți soluția perfectă la îndemână:
- Pasul 1: Descărcați Instrumentul pentru repararea și optimizarea calculatorului (Windows 10, 8, 7, XP, Vista și Microsoft Gold Certified).
- Pasul 2: Faceți clic pe "Incepe scanarea"Pentru a găsi probleme de registry Windows care ar putea cauza probleme la PC.
- Pasul 3: Faceți clic pe "Repara tot"Pentru a rezolva toate problemele.
În primul rând, vă recomandăm să creați un punct de restaurare a sistemului. Pentru că vom juca cu fișierele de sistem și vom schimba câteva setări Windows importante. Acum, vom continua eforturile noastre de a avea Windows 10 crea fișiere dump după o eroare de oprire.
1. Creați fișiere de memorie prin modificarea setărilor din Startup și Recuperare
Începeți prin deschiderea Panoul de control. Pur și simplu căutați în Panoul de control din caseta de căutare Cortana și faceți clic pe rezultatele corespunzătoare.
Asigurați-vă că afișați conținutul după categorie . Faceți clic pe link-ul antetului intitulat Sistem și securitate - sau pur și simplu faceți clic dreapta pe pictogramă Acest PC și faceți clic Proprietăți.
Selectați Advanced System Settings din partea stângă .Se deschide o nouă fereastră mică.
Selectați butonul setări cont sub regiune Începeți și recuperați.
Sub regiunea numită Eroare de sistem, puteți scrie orice opțiune din meniul derulant Informații de depanare:
- Niciunul (Nu există niciun fișier de memorie creat de Windows)
- Dump mic (Windows creează un fișier minidump pe BSOD)
- Kernel Memory Dump (Windows creează un fișier de memorie kernel cu memorie pe BSOD)
- Memorie completă Dump (Windows creează un fișier Dump pe BSOD) Memorie completă Dump-) Fișier pe BSOD)
- Dump automat (Windows creează fișierul de dump automat pe BSOD
- Memorie memorie activă (Windows creează fișiere de memorie activă pe BSOD)
Trebuie menționat faptul că golirea completă necesită un fișier de schimb a cărui dimensiune fizică a memoriei este instalată pe calculator, cu un spațiu dedicat numai 1 MB pentru antetul paginii.
După selectarea opțiunii care vă convine cel mai bine, selectați OK / Aplicați și părăsiți programul.
Repornire calculatorul dvs. pentru ca modificările să aibă efect.
2. Creați linia de comandă pentru fișierele dump WMIC
Începe cu WINKEY + X faceți clic sau clic dreapta pe butonul Start și faceți clic pe Prompt (Admin) sau pur și simplu căutați cmd în caseta de căutare Cortana, faceți clic dreapta pe pictograma Prompt și faceți clic pe Executare ca administrator
Acum, introduceți una dintre următoarele comenzi bazate pe setările Windows 10 pentru a crea fișiere de memorie.
Nu există niciun dosar cu dump: wmic RECOVEROS stabilește DebugInfoType = 0
Dumpare mică: wmic RECOVEROS stabilește DebugInfoType = 3
Exemplu de kernel: wmic RECOVEROS stabilește DebugInfoType = 2
Depunerea completă: wmic RECOVEROS stabilește DebugInfoType = 1
Dump automat: wmic RECOVEROS definește DebugInfoType = 7
Dump activ: wmic RECOVEROS definește DebugInfoType = 1
Pentru informațiile dvs.: O memorie completă necesită un fișier de pagină care are o dimensiune fizică de memorie instalată pe computer cu un spațiu dedicat 1 MB numai pentru antetul paginii.
Intrați , Ieșire pentru a ieși din linia de comandă.
Repornire calculatorul dvs. pentru ca modificările să aibă efect.
Pentru a verifica ce setări curente ale dumpurilor sunt disponibile pe computer, introduceți pur și simplu următoarea comandă pentru a verifica,
wmic RECOVEROS returnează DebugInfoType
Verificați acum dacă setările modificate funcționează sau nu.
Sfat expert: Acest instrument de reparare scanează arhivele și înlocuiește fișierele corupte sau lipsă dacă niciuna dintre aceste metode nu a funcționat. Funcționează bine în majoritatea cazurilor în care problema se datorează corupției sistemului. Acest instrument vă va optimiza, de asemenea, sistemul pentru a maximiza performanța. Poate fi descărcat de Faceți clic aici


