Actualizat în aprilie 2024: Nu mai primiți mesaje de eroare și încetiniți sistemul dvs. cu instrumentul nostru de optimizare. Ia-l acum la acest link
- Descărcați și instalați instrumentul de reparare aici.
- Lasă-l să-ți scaneze computerul.
- Instrumentul va face atunci reparați computerul.
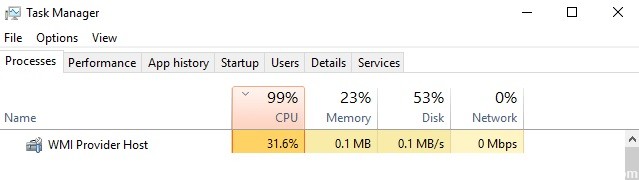
Mai multe procese pot ocupa resurse de pe computer. Un astfel de proces este WMI Provider Host (WMIPrvSE.exe). Acest articol discută despre serviciul Windows Management Instrumentation, ce face acesta și de ce cauzează o utilizare ridicată a procesorului pe computer.
Ce cauzează încărcarea mare a procesorului pentru WMI Provider Host (WmiPrvSE.exe)?

Încărcarea ridicată a procesorului WMI Provider Host apare de obicei atunci când o altă aplicație solicită informații sau date prin WMI. Cu toate acestea, WMI Provider Host nu ar trebui să aibă o încărcare mare a procesorului pentru o perioadă lungă de timp. Dacă încărcarea procesorului WMI Provider Host persistă în Windows 10, este un semn că este ceva în neregulă cu computerul dvs.
Cum se remediază sarcina ridicată a procesorului WMI Provider Host (WmiPrvSE.exe)?
Actualizare aprilie 2024:
Acum puteți preveni problemele computerului utilizând acest instrument, cum ar fi protejarea împotriva pierderii fișierelor și a malware-ului. În plus, este o modalitate excelentă de a vă optimiza computerul pentru performanțe maxime. Programul remediază cu ușurință erorile obișnuite care ar putea apărea pe sistemele Windows - nu este nevoie de ore întregi de depanare atunci când aveți soluția perfectă la îndemână:
- Pasul 1: Descărcați Instrumentul pentru repararea și optimizarea calculatorului (Windows 10, 8, 7, XP, Vista și Microsoft Gold Certified).
- Pasul 2: Faceți clic pe "Incepe scanarea"Pentru a găsi probleme de registry Windows care ar putea cauza probleme la PC.
- Pasul 3: Faceți clic pe "Repara tot"Pentru a rezolva toate problemele.
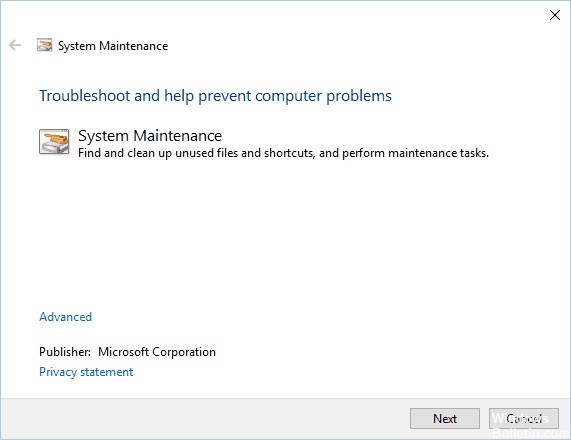
Lansați instrumentul de depanare a întreținerii sistemului
- Apăsați Windows + R pentru a deschide caseta de dialog Executare.
- Tastați msdt.exe -id MaintenanceDiagnostic și apăsați Enter sau faceți clic pe OK.
- Apare fereastra System Maintenance.
- Faceți clic pe Următorul și urmați instrucțiunile de pe ecran.
Dezactivați serviciul HP Software Framework
- Apăsați Windows + R și tastați services.MSC.
- Apăsați Enter sau apăsați OK.
- Va fi afișată o listă cu toate serviciile disponibile.
- Găsiți serviciul HP Software Framework și faceți dublu clic pe el pentru a deschide proprietățile acestuia.
- Când se deschide fereastra de proprietăți, setați Tipul de pornire la Dezactivat și faceți clic pe Stop pentru a opri serviciul.
- În cele din urmă, faceți clic pe Aplicare și OK pentru a salva modificările.
Efectuarea scanărilor SFC și DISM
- Deschideți un prompt de comandă ca administrator.
- Tastați sfc /scannow și apăsați Enter pentru a rula comanda.
- Scanarea sfc va începe acum. Nu întrerupeți procesul și așteptați să se termine.
- Odată ce scanarea este finalizată, verificați dacă problema a fost rezolvată.
Dacă problema persistă, poate fi necesar să rulați o scanare DISM. Pentru a face acest lucru, urmați acești pași:
- Rulați linia de comandă ca administrator.
- Tastați DISM /Online /Cleanup-Image /RestoreHealth și rulați comanda.
- Așteptați finalizarea comenzii și nu o întrerupeți.
Rulați o cizmă curată
- Apăsați tastele Windows + R și tastați MSConfig. Apăsați OK sau tasta Enter.
- Când se deschide fereastra Configurare sistem, accesați fila Servicii și activați opțiunea Ascunde toate serviciile Microsoft.
- Apoi faceți clic pe butonul Dezactivați toate.
- Faceți clic pe fila Executare automată și apoi faceți clic pe Deschidere Manager activități.
- Va fi afișată o listă cu toate aplicațiile care rulează.
- Dezactivați prima aplicație din listă făcând clic dreapta pe ea și alegând Dezactivați din meniu.
- Repetați acest pas pentru toate aplicațiile disponibile.
- Când toate aplicațiile sunt dezactivate, închideți Task Manager și reveniți la fereastra System Configuration.
- Faceți clic pe Aplicare și OK pentru a salva modificările.
- Reporniți computerul.
Sfat expert: Acest instrument de reparare scanează arhivele și înlocuiește fișierele corupte sau lipsă dacă niciuna dintre aceste metode nu a funcționat. Funcționează bine în majoritatea cazurilor în care problema se datorează corupției sistemului. Acest instrument vă va optimiza, de asemenea, sistemul pentru a maximiza performanța. Poate fi descărcat de Faceți clic aici
Întrebări Frecvente
Cum să scapi de WMI Provider Host?
În fereastra Windows Management Instrumentation Properties, faceți clic pe butonul „Stop”. Dacă apare fereastra „Suspendați alte servicii”, faceți clic pe „Da”. Faceți clic pe „OK” pentru a închide fereastra „Windows Management Instrumentation Properties”. Închideți fereastra Servicii.
Pot opri WMI Provider Host?
WMI Provider Host este un serviciu de sistem și, prin urmare, nu poate fi oprit sau dezactivat definitiv.
Trebuie pornit WMI Provider Host?
WMI Provider Host (WmiPrvSE.exe) înseamnă Windows Management Instrumentation Provider Service. Acesta este un serviciu important fără de care aplicațiile nu pot rula. Dacă acest proces se oprește, multe dintre funcțiile computerului dvs. devin inutile. În plus, este posibil să nu primiți nici măcar mesaje de eroare.


