Actualizat în aprilie 2024: Nu mai primiți mesaje de eroare și încetiniți sistemul dvs. cu instrumentul nostru de optimizare. Ia-l acum la acest link
- Descărcați și instalați instrumentul de reparare aici.
- Lasă-l să-ți scaneze computerul.
- Instrumentul va face atunci reparați computerul.
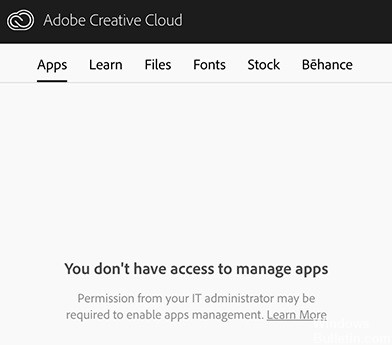
Fila Aplicații din aplicația desktop Adobe Creative Cloud lipsește în două cazuri: fie sunteți conectat cu conturile companiei, fie folosiți aplicația desktop ca utilizator privat. În acest din urmă caz, mai multe motive pot duce la acest mesaj de eroare, inclusiv fișiere XML corupte, configurații definite incorect, date OBE incomplete, instalare incorectă a aplicației etc.
Există o pagină oficială creată chiar de Adobe pentru a rezolva această problemă, dar sfaturile de acolo nu par să funcționeze. În acest articol, vom analiza cele două scenarii enumerate mai sus.
De ce nu există filă Aplicații în Adobe Creative Cloud

Restricții administrative: Dacă utilizați un cont de administrator în Creative Cloud, accesul la aplicațiile Creative Cloud poate fi restricționat chiar de administrator. Modificarea permisiunilor din panoul de administrare poate rezolva problema imediat.
Fișier XML deteriorat: Adobe utilizează un fișier XML pentru a stoca toate setările legate de operațiuni și alte configurații. Dacă fișierul XML în sine este corupt sau conține valori nevalide, aplicația desktop nu va putea afișa aplicațiile.
Date incomplete ale aplicației: Dosarul Application Data din folderul de instalare Creative Cloud conține toate setările de date ale aplicației utilizate pentru a lucra cu Creative Cloud. Acest folder este de obicei deteriorat atunci când mutați aplicația dintr-o locație în alta. Actualizarea dosarului poate rezolva problema imediat.
Instalare învechită a Creative Cloud: În cele din urmă, dacă instalarea dvs. Creative Cloud este coruptă sau lipsesc fișierele / folderele, aplicația nu va funcționa corect și va duce la erori precum cele descrise aici. Reinstalarea întregii aplicații rezolvă problema.
Pentru depanare în fila Aplicații lipsă din Adobe Creative Cloud
Actualizare aprilie 2024:
Acum puteți preveni problemele computerului utilizând acest instrument, cum ar fi protejarea împotriva pierderii fișierelor și a malware-ului. În plus, este o modalitate excelentă de a vă optimiza computerul pentru performanțe maxime. Programul remediază cu ușurință erorile obișnuite care ar putea apărea pe sistemele Windows - nu este nevoie de ore întregi de depanare atunci când aveți soluția perfectă la îndemână:
- Pasul 1: Descărcați Instrumentul pentru repararea și optimizarea calculatorului (Windows 10, 8, 7, XP, Vista și Microsoft Gold Certified).
- Pasul 2: Faceți clic pe "Incepe scanarea"Pentru a găsi probleme de registry Windows care ar putea cauza probleme la PC.
- Pasul 3: Faceți clic pe "Repara tot"Pentru a rezolva toate problemele.
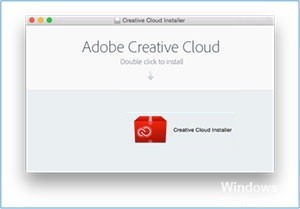
Reinstalați Adobe Creative Cloud
- Deschideți managerul de aplicații. De asemenea, puteți apăsa Windows + R și puteți tasta app wiz.CPL.
- În fereastra Application Manager, găsiți Adobe Creative Cloud. După ce îl găsiți, faceți clic dreapta și selectați Dezinstalare.
- Lăsați procesul să se termine. După aceea, reporniți computerul.
- Apoi accesați site-ul oficial Adobe Creative Cloud și instalați cea mai recentă versiune.
- După finalizarea procesului de instalare, asigurați-vă că fila Aplicații lipsește în continuare sau nu este prezentă.
Înlocuiți fișierul XML
- Deschideți File Explorer și în caseta de dialog tastați / Library / Application Maintenance / Add / OOBE / Configs / ServiceConfig.xml.
- Găsiți fișierul serviceconfig.xml, copiați-l și lipiți-l într-un alt loc accesibil și sigur pentru al salva. Amintiți-vă că va trebui să ștergeți fișierul, deci cel mai bine este să aveți o copie de rezervă.
- Apoi ștergeți fișierul și închideți fereastra.
- Reporniți computerul și deschideți Adobe Creative Cloud.
- Vă va spune că fișierul a dispărut. Puteți descărca o copie nouă de pe Internet și puteți încerca să înlocuiți fișierul în locația sa anterioară.
Schimbați configurația fișierului dvs. XML
- Deschideți Creative Cloud Desktop Manager.
- Apoi faceți clic pe roata din meniul vertical dreapta sus.
- Selectați Preferințe.
- Ieșiți din fila General.
- Apoi reveniți la meniul derulant de comutare a vitezei și faceți clic pe Ieșire pentru a ieși din Desktop Manager.
- Va trebui să navigați la folderul OOBE pe următoarea cale: C: Program Files (x86) Common
- FilesAdobeOOBEConfigs. Accesați File Explorer și copiați calea.
- Găsiți fișierul ServiceConfig.xml atașat.
- Apoi faceți clic dreapta pe comanda rapidă și faceți clic pe Executare ca administrator.
- Apoi deschideți fișierul și căutați cuvântul False, schimbați-l în True și faceți clic pe Salvare.
- Reporniți computerul și verificați dacă fila Aplicații din aplicația Creative Cloud este deja disponibilă.
Sfat expert: Acest instrument de reparare scanează arhivele și înlocuiește fișierele corupte sau lipsă dacă niciuna dintre aceste metode nu a funcționat. Funcționează bine în majoritatea cazurilor în care problema se datorează corupției sistemului. Acest instrument vă va optimiza, de asemenea, sistemul pentru a maximiza performanța. Poate fi descărcat de Faceți clic aici
Întrebări Frecvente
Cum adaug aplicații în Adobe Cloud?
- Conectați-vă la creativecloud.adobe.com/apps și faceți clic pe Descărcare sau Instalare pentru a instala aplicația.
- Faceți dublu clic pe fișierul descărcat pentru a rula programul de instalare.
- Urmați instrucțiunile de pe ecran pentru a finaliza instalarea.
Adobe Creative Cloud include toate aplicațiile?
Toate aplicațiile. Obțineți toate cele peste 20 de aplicații creative pentru desktop și mobile, inclusiv Photoshop, Illustrator, InDesign, Premiere Pro și Acrobat. Adăugați Adobe Stock.
Cum descarc toate aplicațiile mele în Creative Cloud?
- Înregistrați-vă la creativecloud.adobe.com/apps și faceți clic pe Descărcare sau Instalare pentru a instala aplicația.
- Faceți dublu clic pe fișierul descărcat pentru a porni programul de instalare.
- Urmați instrucțiunile de pe ecran pentru a finaliza instalarea.
Cum actualizez aplicațiile Adobe Creative Cloud?
- Deschideți Adobe Application Updater selectând Ajutor -> Actualizări în aplicația dvs. Creative Cloud.
- Găsiți aplicația pe care doriți să o actualizați, apoi faceți clic pe Actualizare. Pentru a actualiza toate aplicațiile simultan, faceți clic pe Actualizați toate. Aplicațiile sunt descărcate și actualizate automat.


