Actualizat în aprilie 2024: Nu mai primiți mesaje de eroare și încetiniți sistemul dvs. cu instrumentul nostru de optimizare. Ia-l acum la acest link
- Descărcați și instalați instrumentul de reparare aici.
- Lasă-l să-ți scaneze computerul.
- Instrumentul va face atunci reparați computerul.
Unii utilizatori Windows întâmpină o eroare Dae 13001 de fiecare dată când încearcă folosiți Pro Tools pe computerul lor. S-a confirmat că această problemă apare în Windows 7, Windows 8.1 și Windows 10.
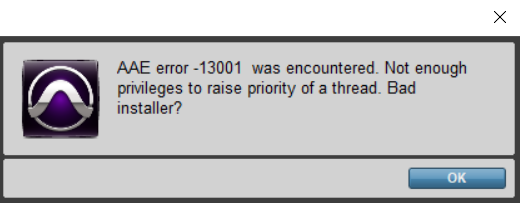
După examinarea acestei probleme particulare, se dovedește că problema este de fapt cauzată de o problemă cu permisiunile:
- Este posibil ca fișierul executabil principal să nu aibă drepturi de administrator pentru a utiliza anumite dependențe necesare pentru Pro Tools.
- Pro Tools instalat nu a funcționat cu drepturi de administrator, astfel încât unele module ale aplicației au fost instalate incorect.
Dacă vedeți codul de eroare DAE 13001 când deschideți Pro Tools, există mai multe metode care au fost confirmate de alții pentru a rezolva problema.
Verificați pluginurile
Erorile Dae Error 13001 pot fi cauzate de pluginuri mai vechi din folderul de pluginuri. Așadar, nu uitați să vă verificați pluginurile și să vă asigurați că toate sunt actualizate. Anterior, am recomandat PluginUpdate pentru a simplifica acest proces. Cu toate acestea, asistența a fost întreruptă și baza de date acceptată nu mai este activă. Prin urmare, principalele caracteristici au fost eliminate, astfel încât cea mai recentă versiune va fi verificată pe rând pe site-ul web al fiecărui dezvoltator.
Începeți cu drepturile de administrator
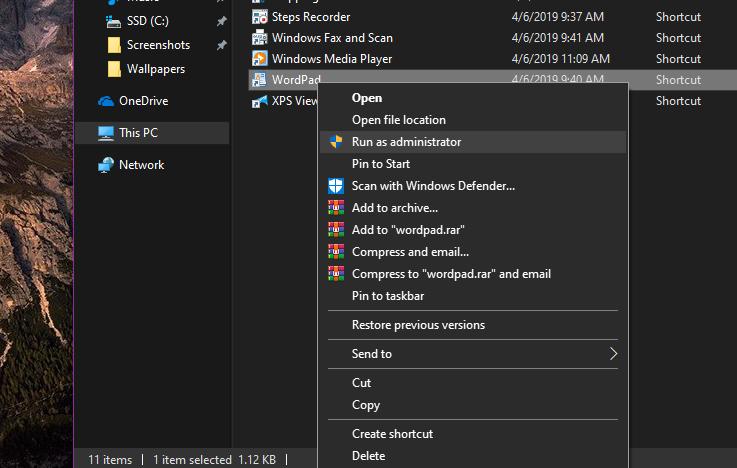
Dacă această eroare apare imediat după dublu clic pe panoul de pornire, vă rugăm să rețineți că poate exista o problemă cu permisiunile.
Probabil, PRO Tools nu are drepturi de administrator pentru a vedea toate dependențele sale. Această problemă este limitată în cea mai mare parte la Windows 7 și Windows 8.1, deoarece Windows 10 este mult mai bun cu permisiuni.
Dacă credeți că acest scenariu este aplicabil, ar trebui să începeți depanarea asigurându-vă că executabilul principal Pro Tools rulează cu permisiuni administrative.
Reinstalați și rulați Digidrive
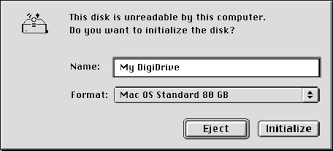
Dacă metodele descrise mai sus încă nu ajută, trebuie să reinstalați Digidriver și să vă asigurați că funcționează. Mergeți la „Computerul meu”, apoi la discul C (C :).
Apoi accesați „Programe”. Când descoperiți că fișierele sunt ascunse, faceți clic pentru a afișa fișierele.
Apoi navigați la folderul Digidesign, apoi la folderul Drivers. Calea completă ar trebui să arate astfel: „Acest computer> C:> Programe> Digidesign> Drivere.
Actualizare aprilie 2024:
Acum puteți preveni problemele computerului utilizând acest instrument, cum ar fi protejarea împotriva pierderii fișierelor și a malware-ului. În plus, este o modalitate excelentă de a vă optimiza computerul pentru performanțe maxime. Programul remediază cu ușurință erorile obișnuite care ar putea apărea pe sistemele Windows - nu este nevoie de ore întregi de depanare atunci când aveți soluția perfectă la îndemână:
- Pasul 1: Descărcați Instrumentul pentru repararea și optimizarea calculatorului (Windows 10, 8, 7, XP, Vista și Microsoft Gold Certified).
- Pasul 2: Faceți clic pe "Incepe scanarea"Pentru a găsi probleme de registry Windows care ar putea cauza probleme la PC.
- Pasul 3: Faceți clic pe "Repara tot"Pentru a rezolva toate problemele.
Când vă aflați în locul potrivit, găsiți sigla Digidriver (d alb cu litere mici pe un fundal albastru oval) și faceți dublu clic pe ea.
Faceți clic pe „Instalare”. Faceți clic pe „Instalare pentru totdeauna” dacă apar câmpuri suplimentare. Acest pas asigură că computerul poate detecta și rula driverele de dispozitiv necesare pentru a găsi și utiliza hardware-ul conectat la computer.
Scanarea manuală a driverelor de dispozitiv

Este posibil ca Digidriver să nu actualizeze driverele de dispozitiv pentru echipamentul dvs. sau Pro Tools încă nu vă poate găsi interfața hardware. În acest caz, va trebui să instalați manual driverele.
- Accesați Managerul de dispozitive. Pentru a face acest lucru, faceți clic dreapta pe jurnalul Windows și selectați Device Manager. Aici faceți clic pe semnul plus (+) de lângă „Controlere și jocuri de sunet și video” pentru a vizualiza conținutul acestei categorii.
- Pentru „Mbox 2” ar trebui să vedeți driverul audio Digidesign Mbox 2 și driverul Midi Digidesign Mbox 2. Dacă unul dintre ele arată un galben „!” sau „?” Faceți clic pe ele cu butonul drept al mouse-ului lângă ele și selectați „Actualizare driver”.
- Când vi se solicită să accesați Windows Update Center pentru căutarea și descărcarea automată a driverelor, faceți clic pe Nu, nu acum. Apoi faceți clic pe „Următorul”. În următoarea fereastră care apare, selectați „Instalați din listă sau dintr-un anumit loc” și faceți clic pe „Următorul”.
- În fereastra următoare, selectați „Nu căutați”. Voi selecta driverul de instalat și voi face clic pe „Next”.
- Va fi afișată lista de drivere. Selectați driverul corespunzător și faceți clic pe „Next”.
- Va apărea fereastra cu descrierea driverului care urmează să fie instalat și a echipamentului utilizat. Faceți clic pe „Continuați oricum”.
- În cele din urmă, în fereastra următoare, faceți clic pe „Finalizare”.
Sfat expert: Acest instrument de reparare scanează arhivele și înlocuiește fișierele corupte sau lipsă dacă niciuna dintre aceste metode nu a funcționat. Funcționează bine în majoritatea cazurilor în care problema se datorează corupției sistemului. Acest instrument vă va optimiza, de asemenea, sistemul pentru a maximiza performanța. Poate fi descărcat de Faceți clic aici

CCNA, Web Developer, Troubleshooter pentru PC
Sunt un pasionat de calculator și un profesionist IT practicant. Am experiență de ani de zile în spatele meu în programare pe calculator, depanare și reparații hardware. Mă specializează în Dezvoltarea Web și în Designul bazelor de date. De asemenea, am o certificare CCNA pentru proiectarea și depanarea rețelelor.

