Actualizat în aprilie 2024: Nu mai primiți mesaje de eroare și încetiniți sistemul dvs. cu instrumentul nostru de optimizare. Ia-l acum la acest link
- Descărcați și instalați instrumentul de reparare aici.
- Lasă-l să-ți scaneze computerul.
- Instrumentul va face atunci reparați computerul.
Mulți oameni au calculatoare cu boot dual cu Linux (Ubuntu) și Windows instalate împreună. Dacă nu utilizați o casetă virtuală acum, nu puteți rula un sistem pe celălalt și puteți utiliza un singur sistem de operare la un moment dat. Deci, dacă doriți să mutați un număr mare de fișiere de la un sistem de operare la altul, puteți utiliza o partiție partajată.
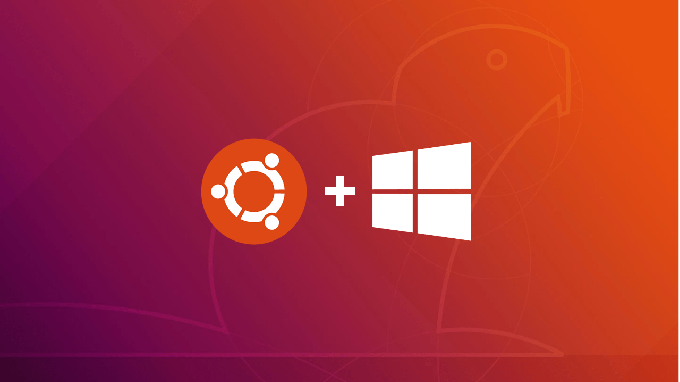
Partiția partajată acționează ca un partiție partajată între mediile Windows și Linux și puteți accesa această partiție cu orice sistem de operare. Dar cum creați această partiție partajată pe computerul dvs. cu două sisteme de operare? Vom reveni la acest lucru în acest articol.
Cum se transferă fișiere de la Ubuntu la Windows 10
- Accesați DiskInternals Linux Reader de pe pagina oficială de descărcare
- După finalizarea descărcării, faceți dublu clic pe fișierul descărcat pentru a finaliza procesul de instalare.
- După finalizarea instalării, deschideți aplicația din comanda rapidă de pe desktop sau căutând „DiskInternals” în meniul Windows.
- Aplicația nu poate fi integrată cu Windows Explorer, dar deschide o interfață separată prin care puteți interacționa cu diferite partiții de pe hard disk.
- Veți vedea toate partițiile disponibile în secțiunile „Hard Disks” de mai sus, din care puteți face dublu clic pe partiția care conține fișierele dorite.
- Aplicația oferă o previzualizare în partea de jos a fiecărui fișier pe care faceți clic, cum ar fi. B. imagine, text sau cod sursă. Aceasta este o caracteristică utilă înainte de a decide transferul. De asemenea, are un player media încorporat pentru previzualizarea fișierelor audio și video.
- De asemenea, puteți previzualiza un fișier într-o fereastră separată. Faceți clic dreapta pe fișier și alegeți „Previzualizați în fereastră nouă.
- Pentru a transfera fișierul, faceți clic dreapta pe fișier și alegeți Salvare.
- Pe pagina următoare, selectați Salvare fișiere și faceți clic pe Următorul.
- Faceți clic pe Răsfoire pentru a specifica calea în care doriți să salvați fișierul, apoi faceți clic pe OK după ce ați specificat locația.
- În ecranul listei Fișiere recuperate, faceți clic pe Următorul, apoi faceți clic din nou pe Următorul. Fișierul va fi apoi salvat cu succes în locația Windows 10 la alegere.
Actualizare aprilie 2024:
Acum puteți preveni problemele computerului utilizând acest instrument, cum ar fi protejarea împotriva pierderii fișierelor și a malware-ului. În plus, este o modalitate excelentă de a vă optimiza computerul pentru performanțe maxime. Programul remediază cu ușurință erorile obișnuite care ar putea apărea pe sistemele Windows - nu este nevoie de ore întregi de depanare atunci când aveți soluția perfectă la îndemână:
- Pasul 1: Descărcați Instrumentul pentru repararea și optimizarea calculatorului (Windows 10, 8, 7, XP, Vista și Microsoft Gold Certified).
- Pasul 2: Faceți clic pe "Incepe scanarea"Pentru a găsi probleme de registry Windows care ar putea cauza probleme la PC.
- Pasul 3: Faceți clic pe "Repara tot"Pentru a rezolva toate problemele.
Dosare partajate în rețea.
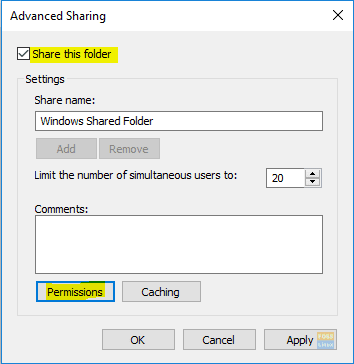
Aceasta este cea mai ușoară metodă dintre toate. În această metodă, partajăm toate folderele de pe computerul Windows care sunt vizibile pe computerul Ubuntu.
Pasul 1. Pe computerul dvs. Windows, faceți clic dreapta pe pictograma conexiunii de rețea din colțul din dreapta jos al barei de activități.
Pasul 2. Selectați „Deschideți setările de rețea și Internet”.
Pasul 3. Apoi selectați „Opțiuni de partajare”.
Pasul 4. Acum selectați următoarele opțiuni în profilul de rețea curent:
Activați descoperirea rețelei.
Activați partajarea de fișiere și imprimante.
Nu uitați să salvați modificările.
Pasul 5. Acum deschideți exploratorul și navigați la directorul pe care doriți să îl partajați. Faceți clic dreapta pe folder și selectați Proprietăți.
Pasul 6. Cu proprietățile dosarului deschise, selectați fila „Partajare”. De asemenea, faceți clic pe butonul Advanced Sharing.
Pasul 7. Bifați caseta de selectare „Partajați acest folder”.
Soluție.
Nu puteți rula directorul / home dintr-o partiție FAT32 sau NTFS. Deci fișierele și scripturile de configurare trebuie să rămână acolo. Puteți redirecționa alte foldere utilizate frecvent, cum ar fi Documente, Descărcări, Muzică etc. etc. către o altă partiție pe care Windows o poate citi. Apoi, puteți adăuga aceste foldere în bibliotecile dvs. Windows 7 și le puteți marca ca locație implicită.
Aceasta nu este o soluție adecvată. Fișierele de configurare asociate cu programul dvs. și alte setări legate de utilizator se află în locații diferite cu acea configurație. Dacă trebuie să reinstalați oricare sistem de operare, va trebui să faceți o copie de rezervă separată a setărilor utilizatorului. Acestea fiind spuse, majorității oamenilor le pasă doar de documentele lor, muzică, videoclipuri etc. D. Acest lucru rezolvă această problemă, informând ambele sisteme de operare că le caută în același loc.
Linux a parcurs un drum lung în citirea și scrierea NTFS. Deoarece este mult mai bun decât FAT32 și este mai dificil de configurat, vom vorbi despre acest lucru în acest ghid.
Sfat expert: Acest instrument de reparare scanează arhivele și înlocuiește fișierele corupte sau lipsă dacă niciuna dintre aceste metode nu a funcționat. Funcționează bine în majoritatea cazurilor în care problema se datorează corupției sistemului. Acest instrument vă va optimiza, de asemenea, sistemul pentru a maximiza performanța. Poate fi descărcat de Faceți clic aici

CCNA, Web Developer, Troubleshooter pentru PC
Sunt un pasionat de calculator și un profesionist IT practicant. Am experiență de ani de zile în spatele meu în programare pe calculator, depanare și reparații hardware. Mă specializează în Dezvoltarea Web și în Designul bazelor de date. De asemenea, am o certificare CCNA pentru proiectarea și depanarea rețelelor.

