Actualizat în mai 2024: Nu mai primiți mesaje de eroare și încetiniți sistemul dvs. cu instrumentul nostru de optimizare. Ia-l acum la acest link
- Descărcați și instalați instrumentul de reparare aici.
- Lasă-l să-ți scaneze computerul.
- Instrumentul va face atunci reparați computerul.
Mulți utilizatori folosesc caracteristica de mapare a discului pentru a conecta drivere de hard disk găzduite de la distanță. Drept urmare, trebuie să se ocupe de erorile de resetare a conexiunii de rețea în Windows 10. Când încearcă să mapați o unitate de rețea, în special, pentru a atribui un nume de conexiune la rețea, pe ecran apare un mesaj de eroare, așa cum se arată mai jos:
A apărut o eroare la reconectare la cu rețeaua Microsoft Windows: numele dispozitivului local este deja utilizat. Conexiunea nu a fost restabilită.
Ce înseamnă această eroare?
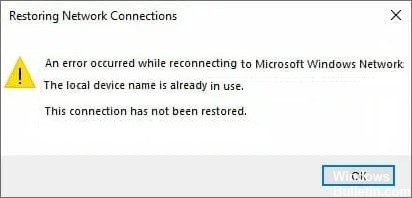
Această eroare Windows apare atunci când cineva încearcă să acceseze această unitate mapată pe computerul său. După lansarea Windows 10 Build 1709 Fall Creators Update (edițiile Enterprise și Education), mulți utilizatori Windows au raportat că au primit această eroare când încercau să deschidă un folder partajat în rețea pe un computer vecin.
Maparea discurilor se referă la o caracteristică din Windows 10 care oferă utilizatorilor privilegiul de a se conecta la hard disk-uri găzduite de la distanță. Pentru companii și sisteme conectate la o rețea, acesta este un caz de utilizare perfect normal.
De ce apare această eroare?
Unul dintre cei mai importanți pași în depanare este determinarea cauzei imediate a problemei pe care o întâmpinați. Acest lucru vă va ajuta să economisiți timp și să găsiți metoda potrivită de rezolvare a problemei:
- Procesul de mapare a unității a mers greșit: Procesul de mapare a unității de rețea poate duce uneori la probleme precum aceasta cu literele de unitate.
- Unele litere de unitate nu sunt atribuite: Unele unități pot avea litere incorecte sau chiar lipsă, provocând această eroare.
- Partajarea fișierelor și a imprimantei este dezactivată: Dacă această opțiune este dezactivată în firewall-ul pe care îl utilizați, conectarea în rețea devine dificilă și predispusă la erori.
- Lipsa de spațiu pe disc pe server: Utilizatorii raportează că trebuie să elibereze cel puțin câțiva gigaocteți de pe discul rădăcină al serverului de rețea pentru a rezolva problema.
Cum rezolv această problemă?
Repartiționarea unității de rețea
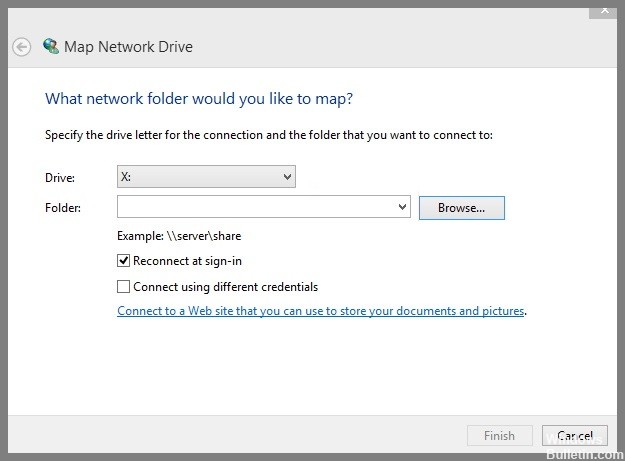
Repartiționarea unității de rețea este cea mai bună soluție atunci când Windows 10 nu restabilește conexiunile de rețea. Urmați acești pași pentru a finaliza procesul:
- Apăsați combinația de taste Win + E pentru a deschide File Explorer în Windows 10.
- Faceți clic pe opțiunea Map Network Drive din panglica de sus.
- De asemenea, puteți face clic dreapta pe opțiunea Hartă unitatea de rețea din File Explorer.
- Specificați litera unității în meniul derulant la care să vă conectați și folderul la care doriți să vă conectați în secțiunea Răsfoire.
- Faceți clic pe butonul Răsfoire pentru a selecta o locație pentru hartă.
- Apoi faceți clic pe butonul Terminat.
Activați partajarea de fișiere și imprimante
Windows Protector poate bloca aplicații sau programe. Trebuie să activați setările de partajare a fișierelor și a imprimantei prin firewall-ul Windows Defender. Efectuați următorii pași:
- Accesați Start.
- Tastați cp în casetă.
- Selectați Panoul de control în primul rezultat.
- În meniu, faceți clic pe Windows Defender Firewall.
- Acum faceți clic pe Permite aplicația sau caracteristica prin opțiunea de firewall Windows Defender din partea stângă a listei de elemente.
- Faceți clic pe butonul Modificați setările.
- Bifați toate casetele de selectare pentru partajarea fișierelor și a imprimantei, dacă nu este deja activată.
- Faceți clic pe OK pentru a vă salva setările.
- Nu uitați să reporniți sistemul Windows 10.
Actualizare mai 2024:
Acum puteți preveni problemele computerului utilizând acest instrument, cum ar fi protejarea împotriva pierderii fișierelor și a malware-ului. În plus, este o modalitate excelentă de a vă optimiza computerul pentru performanțe maxime. Programul remediază cu ușurință erorile obișnuite care ar putea apărea pe sistemele Windows - nu este nevoie de ore întregi de depanare atunci când aveți soluția perfectă la îndemână:
- Pasul 1: Descărcați Instrumentul pentru repararea și optimizarea calculatorului (Windows 10, 8, 7, XP, Vista și Microsoft Gold Certified).
- Pasul 2: Faceți clic pe "Incepe scanarea"Pentru a găsi probleme de registry Windows care ar putea cauza probleme la PC.
- Pasul 3: Faceți clic pe "Repara tot"Pentru a rezolva toate problemele.
Reporniți browserul computerului
Cauza erorii „Restaurare conexiuni de rețea” poate fi un conflict în serviciul browser al computerului dvs., determinând să primiți mesajul „Numele dispozitivului local este deja în uz” în Windows 10. Pentru a rezolva problema, trebuie să reporniți computerul. serviciu de browser. Efectuați următorii pași:
- Deschideți fereastra Run Command.
- Tastați cmd în câmpul de introducere.
- Faceți clic dreapta pe linia de comandă și selectați Run as administrator.
- Apoi tastați următoarea comandă în caseta neagră și apăsați Enter:
- net stop „Computer Browser”.
- Apoi tastați următoarea comandă și apăsați Enter pentru a o executa:
- net start „Computer Browser”.
Verificați dacă există litere de unitate lipsă sau aflate în conflict și atribuiți-le
Ar trebui să vă asigurați că nu există unități fără litere de unitate sau conflicte între cele două litere de unitate. Verificați acest lucru și atribuiți o nouă literă de unitate, dacă există.
- Deschide Run.
- Tastați diskmgmt.msc și apăsați Enter.
- Se va deschide fereastra Disk Management.
- Navigați la unitatea corespunzătoare.
- Dacă este găsit, faceți clic dreapta pe el.
- Selectați Schimbați litera și calea unității din meniul derulant.
- Faceți clic pe butonul Adăugare.
- Selectați opțiunea Editare.
- Selectați opțiunea Atribuiți următoarea literă de unitate.
- Selectați o literă de unitate din meniul derulant.
- Faceți clic pe OK pentru a închide fereastra.
Modificarea valorii ProtectionMode din registry
Dacă niciuna dintre metodele de mai sus nu funcționează, să încercăm să schimbăm valoarea ProtectionMode prin intermediul registrului pentru Windows 10. Soluția ProtectionMode este recunoscută oficial de Microsoft însăși, iar această eroare apare de obicei la utilizatorii care nu sunt administratori care fac upgrade de la o versiune anterioară de Windows .
- Apăsați Windows + R, tastați „regedit” în caseta de dialog și apăsați Enter.
- În editorul de registry, mergeți la următoarea cale:
- HKEY_LOCAL_MACHINE\System\CurrentControlSetControl\SessionManager\.
- Găsiți următoarea cheie în locul potrivit: ProtectionMode
- Acum schimbați cheia de la 0 la 1. Salvați modificările și părăsiți programul.
- Reporniți computerul și verificați dacă problema a fost rezolvată.
Rezumat rapid
Dacă întâmpinați eroarea „A apărut o eroare la reconectarea la rețeaua Microsoft Windows” în Windows 10, încercați una dintre soluțiile de mai sus. Prima soluție este să utilizați unitatea de rețea, urmată de activarea setărilor de partajare a fișierelor și a imprimantei în Windows Defender Firewall, repornirea serviciului browser al computerului, verificarea literelor de unitate lipsă sau aflate în conflict și alocarea acestora și modificarea valorii ProtectionMode din registry. Sperăm că una dintre aceste soluții va funcționa pentru dvs.
Sfat expert: Acest instrument de reparare scanează arhivele și înlocuiește fișierele corupte sau lipsă dacă niciuna dintre aceste metode nu a funcționat. Funcționează bine în majoritatea cazurilor în care problema se datorează corupției sistemului. Acest instrument vă va optimiza, de asemenea, sistemul pentru a maximiza performanța. Poate fi descărcat de Faceți clic aici
Întrebări Frecvente
Cum mă reconectez la o unitate de rețea în Windows?
- Faceți clic pe meniul Start, apoi faceți clic pe Computer.
- În fereastra următoare, faceți clic pe Hartați o unitate de rețea.
- În lista Drive, selectați o literă de unitate disponibilă.
- În câmpul Folder, introduceți calea către folder sau computer.
Cum forțesc reconectarea unei unități de rețea?
- Faceți Windows să aștepte o conexiune la rețea.
- Utilizați scripturi de comandă pentru a afișa unitățile.
- Deconectați unitatea de rețea.
- Reconectați unitatea externă reală.
- Dezactivați notificările de pornire Windows.
- Utilizați programatorul de activități pentru a mapa unitățile la pornire.
De ce unitatea mea de rețea nu se conectează?
Accesați Panoul de control > Rețea și Internet > Centru de rețea și partajare > Setări avansate de partajare. Asigurați-vă că setările dvs. sunt după cum urmează: Descoperirea rețelei: PORNIT; Setări de rețea: Privat; Partajarea fișierelor: DA; Partajare folder partajat: DA; Partajare protejată prin parolă: NU.


