Actualizat în aprilie 2024: Nu mai primiți mesaje de eroare și încetiniți sistemul dvs. cu instrumentul nostru de optimizare. Ia-l acum la acest link
- Descărcați și instalați instrumentul de reparare aici.
- Lasă-l să-ți scaneze computerul.
- Instrumentul va face atunci reparați computerul.
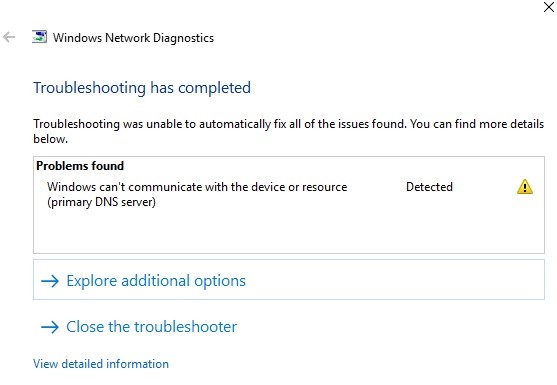
Nu este nimic mai rău decât o eroare Windows care vă împiedică să accesați Internetul. Mesajul de eroare „Windows nu poate comunica cu un dispozitiv sau resursă” nu este neobișnuit și vă poate perturba rapid planurile.
Dacă primiți acest mesaj, nu este nevoie să intrați în panică. Vă vom explica exact ce înseamnă această eroare și cum o puteți remedia.
Ce face Windows să nu se conecteze la un dispozitiv sau resursă (serverul DNS primar)?

Principalele cauze ale acestei erori de rețea sunt problemele cu DNS, driverele de adaptoare de rețea corupte, învechite sau incompatibile, cache DNS corupt, fișier Hosts configurat necorespunzător etc.
Oricum, fără a pierde timp, să vedem cum să remediem Windows care nu se poate conecta la un dispozitiv sau resursă folosind ghidul de mai jos.
Cum se remediază faptul că Windows nu se poate conecta la un dispozitiv sau la o resursă (server DNS primar)?
Actualizare aprilie 2024:
Acum puteți preveni problemele computerului utilizând acest instrument, cum ar fi protejarea împotriva pierderii fișierelor și a malware-ului. În plus, este o modalitate excelentă de a vă optimiza computerul pentru performanțe maxime. Programul remediază cu ușurință erorile obișnuite care ar putea apărea pe sistemele Windows - nu este nevoie de ore întregi de depanare atunci când aveți soluția perfectă la îndemână:
- Pasul 1: Descărcați Instrumentul pentru repararea și optimizarea calculatorului (Windows 10, 8, 7, XP, Vista și Microsoft Gold Certified).
- Pasul 2: Faceți clic pe "Incepe scanarea"Pentru a găsi probleme de registry Windows care ar putea cauza probleme la PC.
- Pasul 3: Faceți clic pe "Repara tot"Pentru a rezolva toate problemele.
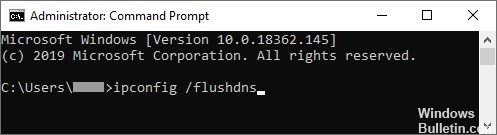
Ștergeți cache-ul DNS
- Tastați Prompt comandă în bara de căutare din bara de activități.
- În rezultate, faceți clic dreapta și selectați Run as administrator.
- Tastați ipconfig / flushdns și apăsați Enter pe tastatură.
- Când vedeți mesajul „A spălat cu succes cache-ul DNS Resolver”, puteți închide solicitarea.
- Verificați dacă vă puteți conecta acum la Internet.
Modificarea setărilor IPV4 și IPV6
- Ținând apăsată tasta Windows de pe tastatură, apăsați R. Va apărea utilitarul Run.
- Tastați ncpa.CPL și faceți clic pe OK. Se deschide fereastra Conexiuni de rețea.
- Faceți clic dreapta pe rețeaua pe care o utilizați și selectați Proprietăți.
- Faceți dublu clic pe Internet Protocol versiunea 4 (TCP / IPv4).
- În fila General, selectați Obțineți o adresă IP în mod automat și Obțineți adresa serverului DNS automat.
- Când ați terminat, faceți clic pe OK.
- Faceți dublu clic pe Internet Protocol versiunea 6 (TCP / IPv6).
- În fila General, selectați Obțineți o adresă IP în mod automat și Obțineți adresa serverului DNS automat.
- Faceți clic pe OK când ați terminat.
- Faceți clic pe OK pe ambele ferestre și reporniți computerul.
- După repornirea computerului, încercați să vă conectați la Internet.
Actualizarea driverului direct din Windows
- Ținând apăsată tasta Windows, apăsați R. Aceasta va lansa aplicația Run.
- Tastați devmgmt.MSC și faceți clic pe OK pentru a deschide Device Manager.
- Extindeți secțiunea Adaptoare de rețea făcând clic pe pictograma săgeată.
- Faceți clic dreapta pe driverul audio și selectați Actualizare driver.
- Faceți clic pe Verificare automată a actualizărilor software-ului driverului.
- Dacă Windows găsește un driver actualizat, acesta va descărca și instala automat actualizarea pe computer.
- Reporniți computerul și vedeți dacă vă puteți conecta la Internet.
Resetarea setărilor conexiunii
- Tastați Prompt comandă în bara de căutare din bara de activități.
- În rezultate, faceți clic dreapta și selectați Run as administrator.
- Introduceți următoarele patru comenzi. Apăsați tasta Enter după fiecare comandă pentru a executa comanda:
ipconfig / flushdns
ipconfig / registerdns
ipconfig / release
ipconfig / renew - Închideți promptul de comandă și reporniți computerul.
- Apoi încercați să vă conectați la Internet pentru a testa conexiunea.
Sfat expert: Acest instrument de reparare scanează arhivele și înlocuiește fișierele corupte sau lipsă dacă niciuna dintre aceste metode nu a funcționat. Funcționează bine în majoritatea cazurilor în care problema se datorează corupției sistemului. Acest instrument vă va optimiza, de asemenea, sistemul pentru a maximiza performanța. Poate fi descărcat de Faceți clic aici
Întrebări Frecvente
Ce înseamnă dacă Windows nu se poate conecta la serverul DNS primar pentru un dispozitiv sau resursă?
Mesajul de eroare „Windows nu se poate conecta la mașină sau resursă (server DNS primar)” apare atunci când computerul nu se poate conecta la serverul DNS principal setat de furnizorul dvs. de servicii Internet. Acest mesaj de eroare apare în diagnosticul de rețea care se execută atunci când nu vă puteți conecta la Internet.
Cum remediez problema DNS Windows?
- Utilizați linia de comandă.
- Dezactivați descărcarea de la egal la egal a actualizărilor Windows.
- Reinstalați driverele plăcii de rețea.
- Schimbați setările de alimentare.
- Asigurați-vă că driverul Microsoft LLDP este activat.
- Efectuați o repornire pentru a remedia problemele DNS Windows 10.
Cum repar serverul meu DNS principal în Windows 10?
- Configurați manual serverul DNS (recomandat).
- Dezinstalați / reinstalați driverele de rețea.
- Setați manual adresa MAC.
- Ștergeți memoria cache DNS.
- Actualizați driverele de rețea.
- Actualizați cea mai recentă versiune a firmware-ului routerului.
Cum remediez problema „Windows nu se poate conecta la serverul DNS primar al dispozitivului sau resursei”?
- Actualizați driverele.
- Actualizați driverele folosind însăși Windows.
- Actualizați driverele folosind o aplicație terță parte.
- Ștergeți memoria cache DNS.
- Resetați setările conexiunii.


