Actualizat în mai 2024: Nu mai primiți mesaje de eroare și încetiniți sistemul dvs. cu instrumentul nostru de optimizare. Ia-l acum la acest link
- Descărcați și instalați instrumentul de reparare aici.
- Lasă-l să-ți scaneze computerul.
- Instrumentul va face atunci reparați computerul.

Doar câțiva utilizatori întâlnesc codul de eroare Netflix F7053 1803. De obicei, se întâmplă atunci când sunt pe cale să meargă la programele lor preferate. În plus, nu se limitează la un singur browser. Această eroare apare la utilizatorii browserelor Chrome și Firefox.
Pentru a rezolva această problemă, urmați instrucțiunile din acest ghid. De asemenea, vom analiza de ce apare această eroare în primul rând, precum și posibilele soluții. Deci, să începem fără alte prelungiri.
Ce cauzează codul de eroare Netflix F7053 1803?
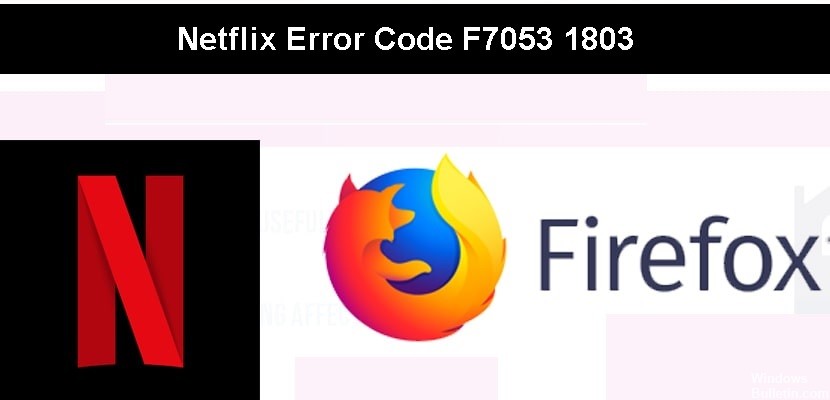
- Date cookie deteriorate
- Problemă de navigare privată
- Datele din memoria cache ale browserului au fost deteriorate
- Cookie-urile sunt dezactivate în Firefox
Cum se remediază codul de eroare Netflix F7053 1803?
Actualizare mai 2024:
Acum puteți preveni problemele computerului utilizând acest instrument, cum ar fi protejarea împotriva pierderii fișierelor și a malware-ului. În plus, este o modalitate excelentă de a vă optimiza computerul pentru performanțe maxime. Programul remediază cu ușurință erorile obișnuite care ar putea apărea pe sistemele Windows - nu este nevoie de ore întregi de depanare atunci când aveți soluția perfectă la îndemână:
- Pasul 1: Descărcați Instrumentul pentru repararea și optimizarea calculatorului (Windows 10, 8, 7, XP, Vista și Microsoft Gold Certified).
- Pasul 2: Faceți clic pe "Incepe scanarea"Pentru a găsi probleme de registry Windows care ar putea cauza probleme la PC.
- Pasul 3: Faceți clic pe "Repara tot"Pentru a rezolva toate problemele.
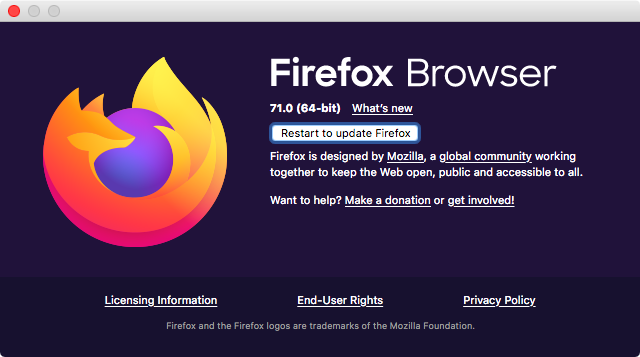
Reîmprospătați browserul
- Deschideți browserul Firefox
- Faceți clic pe butonul Acțiune din colțul din dreapta sus.
- Faceți clic pe butonul Ajutor din fereastra pop-up
- Faceți clic pe Despre Firefox
- Faceți clic pe Repornire pentru a actualiza Firefox.
- Firefox a fost actualizat
- Actualizarea Firefox
- Verificați Netflix
Activați modulele cookie în Mozilla Firefox
- Deschideți Firefox
- Faceți clic pe pictograma meniu din colțul din dreapta sus al browserului dvs.
- alege opțiunile de
- Selectați Confidențialitate și securitate.
- Accesați Istorie
- Accesați Firefox Will
- Selectați Amintiți-vă istoricul
- Verificați Netflix
Actualizați Firefox
- Deschideți Firefox
- Faceți clic pe pictograma meniului din dreapta sus
- Când se deschide meniul, selectați Ajutor
- Selectați Informații de depanare.
- Faceți clic pe butonul Actualizează Firefox.
- Asigurați-vă că Netflix funcționează
Verificați spațiul de stocare disponibil pe dispozitiv.
- Găsiți setările în bara de adrese a computerului dvs
- Din meniul de preferințe, faceți clic pe Sistem.
- Selectați Spațiu de stocare din meniul din stânga.
- Dacă computerul are mai puțin de 100 MB spațiu de stocare, încercați să ștergeți unele date pentru a elibera spațiu.
- Conectați-vă din nou la Netflix și vedeți dacă funcționează corect.
Sfat expert: Acest instrument de reparare scanează arhivele și înlocuiește fișierele corupte sau lipsă dacă niciuna dintre aceste metode nu a funcționat. Funcționează bine în majoritatea cazurilor în care problema se datorează corupției sistemului. Acest instrument vă va optimiza, de asemenea, sistemul pentru a maximiza performanța. Poate fi descărcat de Faceți clic aici
Întrebări Frecvente
Cum repar Netflix în Firefox?
- În colțul din dreapta sus al browserului, selectați Meniu.
- Selectați Preferințe.
- În meniul din stânga, selectați Conținut.
- Debifați Redare conținut DRM, apoi bifați din nou caseta.
- Reporniți Firefox și încercați din nou Netflix.
Ce cauzează codul de eroare Netflix F7053 1803?
- Date cookie deteriorate
- Datele browser deteriorate în cache
- Problemă cu navigarea privată
- Cookie-urile sunt dezactivate în Firefox
Cum îmi actualizez browserul Firefox?
- Faceți clic pe butonul de meniu.
- Faceți clic pe Actualizare Firefox, apoi faceți clic pe Actualizare Firefox în fereastra de confirmare care se deschide.
- Când ați terminat, informațiile pe care le-ați importat vor apărea în fereastră.
- Alegeți dacă Firefox ar trebui să restabilească toate ferestrele și filele sau doar câteva dintre ele, apoi faceți clic pe „Go!”.


