Actualizat în aprilie 2024: Nu mai primiți mesaje de eroare și încetiniți sistemul dvs. cu instrumentul nostru de optimizare. Ia-l acum la acest link
- Descărcați și instalați instrumentul de reparare aici.
- Lasă-l să-ți scaneze computerul.
- Instrumentul va face atunci reparați computerul.
Astăzi, computerul nostru personal nu este doar un instrument de lucru, ci și spațiul nostru privat în care depozităm micile noastre secrete. Protejarea datelor noastre personale împotriva ochilor curioși ar trebui să fie una dintre prioritățile noastre principale. Oamenii folosesc criptografia sau criptarea pentru a-și ascunde datele, dar uită că criptografia nu ascunde datele terților, scopul său este de a face datele dvs. ilizibile pentru terți.

Aceasta este o greșeală gravă pe care o fac mulți oameni atunci când încearcă să ascundă și să își protejeze datele de ochii curioși. Cred că se întâmplă pentru că nu au auzit niciodată de steganografie, știința ascunderii informațiilor. În acest articol, nu voi intra în detaliile despre ceea ce este steganografia, deoarece nu acesta este scopul acestui articol, dar vă voi învăța cum să ascundeți fișierele într-o imagine. Sună sexy, nu-i așa? Această metodă face ca transferul dvs. de date să fie mai sigur și va fi dificil pentru terți să înțeleagă ce transferați cu adevărat atunci când vă adulmecă traficul. De ce aveți nevoie pentru a vă ascunde fișierele într-o imagine? Ok, aveți nevoie de un fișier imagine JPG, fișierele dvs. și o fereastră de terminal.

Ascundeți fișierele într-o imagine folosind terminalul
Pentru a începe, apăsați Ctrl + Alt + T pentru a deschide o fereastră terminal și a crea un folder nou. Copiați sau mutați fișierul imagine (PNG sau JPG) pe care doriți să îl utilizați în acest folder nou.
În funcție de dimensiunea fișierelor și de numărul de fișiere pe care doriți să le ascundeți, ar trebui să utilizați o imagine mare, astfel încât să existe suficient spațiu în imagine pentru a stoca fișierele.
Înainte de a ascunde un fișier într-o fotografie cu cmd, trebuie să îl comprimați.
Actualizare aprilie 2024:
Acum puteți preveni problemele computerului utilizând acest instrument, cum ar fi protejarea împotriva pierderii fișierelor și a malware-ului. În plus, este o modalitate excelentă de a vă optimiza computerul pentru performanțe maxime. Programul remediază cu ușurință erorile obișnuite care ar putea apărea pe sistemele Windows - nu este nevoie de ore întregi de depanare atunci când aveți soluția perfectă la îndemână:
- Pasul 1: Descărcați Instrumentul pentru repararea și optimizarea calculatorului (Windows 10, 8, 7, XP, Vista și Microsoft Gold Certified).
- Pasul 2: Faceți clic pe "Incepe scanarea"Pentru a găsi probleme de registry Windows care ar putea cauza probleme la PC.
- Pasul 3: Faceți clic pe "Repara tot"Pentru a rezolva toate problemele.
Comprimați fișierele pe care doriți să le ascundeți într-un fișier ZIP.
Vom crea un fișier comprimat care conține directorul pe care dorim să îl ascundem în imagine. Pentru a face acest lucru, tastați următoarea comandă la promptul de comandă și apăsați Enter.
zip -r secret.zip secret_files /
În comanda de mai sus, -r include toate subdirectoarele din directorul specificat în fișierul comprimat. Numele fișierului comprimat este secret.zip, iar numele directorului de comprimat este secret_files.
Când reveniți la promptul de comandă, tastați ls și apăsați Enter. Veți vedea fișierul secret.zip (sau oricare ar fi numele fișierului comprimat).
Concatenează fișierele ZIP și imagine într-un singur fișier imagine
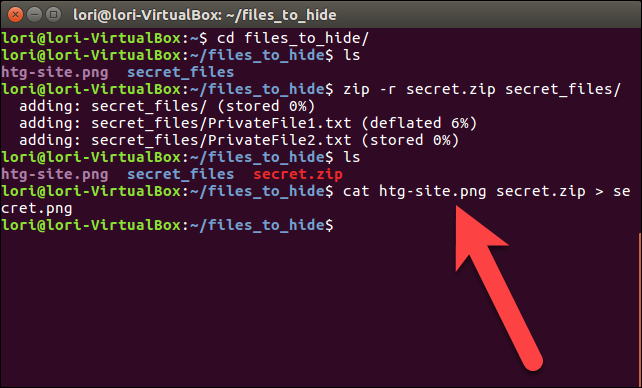
Acum conectăm fișierul comprimat și fișierul imagine și îl salvăm ca un fișier imagine nou folosind comanda cat. În exemplul nostru, tastăm următoarea comandă la promptul de comandă și apăsăm Enter.
cat sample.png secret.zip> secret.png
Fișierul imagine original trebuie menționat mai întâi, înainte de numele fișierului comprimat pe care doriți să îl inserați în fișierul imagine. Apoi redirecționăm (>) fișierul de imagine original și fișierul comprimat către o nouă imagine numită secret.png.
Când utilizați comanda ls la promptul de comandă, vedeți noul fișier imagine, secret.png, care ascunde fișierul comprimat. Puteți vizualiza noua imagine cu orice vizualizator de imagine sau editor. O modalitate ușoară de a vizualiza imaginea este să faceți dublu clic pe ea în Nautilus. Se va deschide automat în vizualizatorul de imagini implicit.
Ștergeți în siguranță fișierele originale
După ce ați ascuns fișierele într-un fișier imagine, trebuie să ștergeți în siguranță fișierele originale. Acest lucru se face cu ușurință sub Linux cu comanda shred.
Apăsați Ctrl + Alt + T pentru a deschide o fereastră terminal dacă nu este deja deschisă. Utilizați comanda cd pentru a naviga la folderul care conține fișierele pe care doriți să le ștergeți în siguranță.
În exemplul nostru, vom tasta următoarea comandă.
shred -z --remove HideThisFile.txt ThisFileIsPrivate.txt
În mod implicit, fișierele sunt suprascrise de trei ori. Acest lucru este de obicei suficient, dar puteți schimba acest lucru adăugând -iterations = N (înainte de nume de fișiere) la comandă. Înlocuiți „N” cu de câte ori doriți să suprascrieți fișierele.
Opțiunea -z suprascrie fișierele ultima dată cu zerouri pentru a ascunde mărunțirea. Opțiunea -remove șterge fișierul. Nu asta face Shred? Da, dar fără opțiunea -remove, fișierul apare în continuare ca și cum nu ar fi fost șters.
Concluzie
Toate instrumentele de mai sus vă permit să încorporați fișiere confidențiale într-o imagine. Ce alte aplicații folosiți pentru a încorpora fișiere în imagini?
https://stackoverflow.com/questions/14451109/how-to-find-hidden-files-inside-image-files-jpg-gif-png
Sfat expert: Acest instrument de reparare scanează arhivele și înlocuiește fișierele corupte sau lipsă dacă niciuna dintre aceste metode nu a funcționat. Funcționează bine în majoritatea cazurilor în care problema se datorează corupției sistemului. Acest instrument vă va optimiza, de asemenea, sistemul pentru a maximiza performanța. Poate fi descărcat de Faceți clic aici

CCNA, Web Developer, Troubleshooter pentru PC
Sunt un pasionat de calculator și un profesionist IT practicant. Am experiență de ani de zile în spatele meu în programare pe calculator, depanare și reparații hardware. Mă specializează în Dezvoltarea Web și în Designul bazelor de date. De asemenea, am o certificare CCNA pentru proiectarea și depanarea rețelelor.

