Actualizat în aprilie 2024: Nu mai primiți mesaje de eroare și încetiniți sistemul dvs. cu instrumentul nostru de optimizare. Ia-l acum la acest link
- Descărcați și instalați instrumentul de reparare aici.
- Lasă-l să-ți scaneze computerul.
- Instrumentul va face atunci reparați computerul.
De la cele mai recente actualizări ale Microsoft Windows 10, mulți utilizatori au raportat probleme cu plăcile lor grafice care nu mai funcționează corect sau nu mai funcționează complet. Această problemă nu este deloc unică pentru GPU-urile NVIDIA. De atunci, producătorii MS Windows au lansat noi actualizări care încearcă să rezolve problemele. Cu toate acestea, rezultatele depind de dispozitiv și de configurația computerului dvs. Dacă întâmpinați probleme similare cu GPU-ul dvs., acest ghid vă va învăța cum să resetați driverele NVIDIA în Windows 10. Problemele includ ecrane albastre în timp ce jucați jocuri, cadre pe secundă mai mici (FPS) și erori ocazionale când încercați să rulați anumite jocuri.
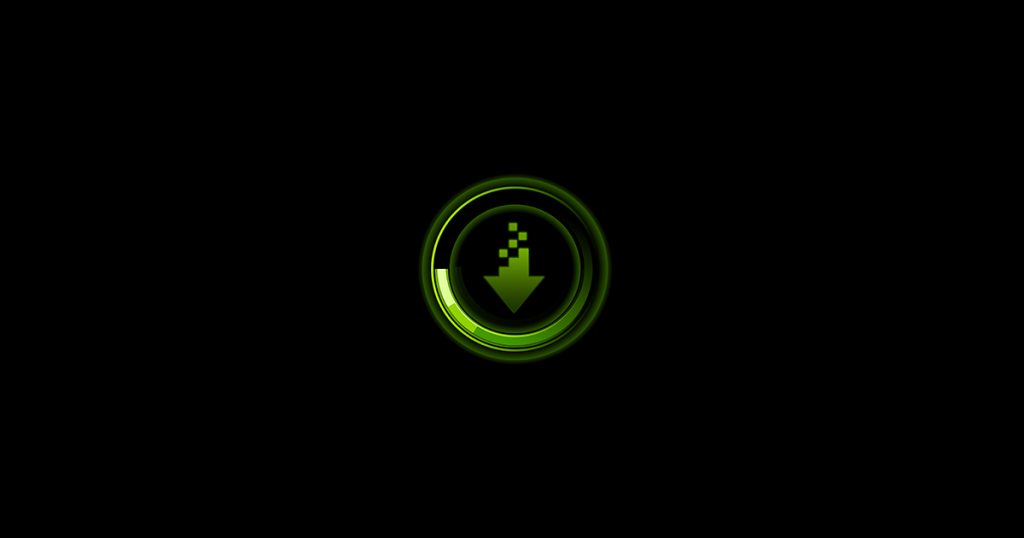
De obicei, actualizări ale driverului poate îmbunătăți performanța PC-ului și adăuga noi caracteristici experienței dvs. de joc. Cu toate acestea, atunci când există atât de multe companii responsabile pentru diferite părți ale arhitecturii computerului dvs., puteți întâlni probleme. Probleme de compatibilitate între diferite actualizări lansate de diferiți furnizori. Revenirea driverelor la o versiune anterioară poate rezolva aceste probleme de compatibilitate.
Restabiliți folosind Device Manager

- Apăsați tasta Windows + R pentru a deschide Run.
- Tastați devmgmt.msc și faceți clic pe OK pentru a deschide Managerul de dispozitive.
- În Manager dispozitive, extindeți categoria Plăci grafice.
- Faceți clic dreapta pe dispozitivul grafic NVIDIA și selectați Proprietăți.
- În fereastra „Proprietăți”, deschideți fila „Driver”.
- Fii atent la versiunea și data șoferului.
- Faceți clic pe butonul Reveniți la driver.
- În fereastra Rollback Driver Package, selectați motivul și faceți clic pe Da.
- Windows va restabili driverul la o versiune anterioară.
- Apoi deschideți din nou fila Driver și verificați data și versiunea driverului pentru a vă asigura că procesul de restaurare a avut succes.
Actualizare aprilie 2024:
Acum puteți preveni problemele computerului utilizând acest instrument, cum ar fi protejarea împotriva pierderii fișierelor și a malware-ului. În plus, este o modalitate excelentă de a vă optimiza computerul pentru performanțe maxime. Programul remediază cu ușurință erorile obișnuite care ar putea apărea pe sistemele Windows - nu este nevoie de ore întregi de depanare atunci când aveți soluția perfectă la îndemână:
- Pasul 1: Descărcați Instrumentul pentru repararea și optimizarea calculatorului (Windows 10, 8, 7, XP, Vista și Microsoft Gold Certified).
- Pasul 2: Faceți clic pe "Incepe scanarea"Pentru a găsi probleme de registry Windows care ar putea cauza probleme la PC.
- Pasul 3: Faceți clic pe "Repara tot"Pentru a rezolva toate problemele.
Ce ar trebui să fac dacă butonul de revenire a driverului este inactiv?
Dacă butonul de revenire a driverului în Manager dispozitive este inactiv, atunci Windows nu poate găsi un driver NVIDIA pentru a reveni. În acest caz, va trebui descărcați manual și instalați o versiune mai veche a driverului NVIDIA. Aflați cum să faceți acest lucru.
- Descărcați cea mai recentă versiune de lucru a driverului NVIDIA pentru GPU. Puteți găsi driverul NVIDIA pe site-ul oficial.
- Apăsați tasta Windows + R.
- Tastați devmgmt.msc și faceți clic pe OK.
- În Manager dispozitive, extindeți Plăci grafice.
- Faceți clic dreapta pe dispozitivul grafic NVIDIA și selectați Actualizare driver.
- Selectați opțiunea My Computer Browser pentru software-ul driverului.
- Faceți clic pe butonul Răsfoire, selectați driverul NVIDIA descărcat și faceți clic pe Deschidere.
- Faceți clic pe Următorul și așteptați ca Windows să instaleze driverul.
- Odată instalat, accesați fila Driver și verificați dacă versiunea și data driverului s-au modificat pentru a confirma instalarea.
Reveniți la o versiune anterioară a Windows 10

Unii utilizatori de driver Nvidia au probleme după actualizarea versiunilor lor de Windows. Dacă această actualizare este o problemă și ambele metode de mai sus nu funcționează pentru dvs., puteți încerca să vă restaurați versiunea de Windows 10.
Notă. Unii dintre cei mai noi utilizatori Windows 10 nu au opțiunea de a restaura driverele Nvidia de pe laptop sau PC. Cei care nu au opțiuni de recuperare în Windows 10 pot elimina actualizările folosind setările de mai jos.
1) Introduceți setările Windows apăsând „Windows + i” sau făcând clic pe pictograma Windows din colțul din stânga jos și apoi făcând clic pe pictograma „Setări”. Acum trebuie să selectați „Actualizare și securitate” în fereastra de setări.
2) Acum ar trebui să faceți clic pe „Actualizare istoric” în fereastra „Windows Update Center”.
3) Acum selectați „Eliminare actualizări” în fereastra Istoric actualizări.
4) Acum puteți selecta orice actualizare pe care doriți să o eliminați din lista de actualizări selectând-o și făcând clic pe opțiunea de dezinstalare.
Notă. Dacă aveți opțiunea de a reveni la o versiune anterioară a Windows 10, așa cum se arată mai jos, faceți clic pe butonul „Start”.
După ce selectați opțiunea „Primii pași”, tot ce trebuie să faceți este să faceți clic pe „Următorul” de două sau trei ori. Poate fi necesar să selectați motivul pentru restaurarea unei versiuni anterioare de Windows.
Sfat expert: Acest instrument de reparare scanează arhivele și înlocuiește fișierele corupte sau lipsă dacă niciuna dintre aceste metode nu a funcționat. Funcționează bine în majoritatea cazurilor în care problema se datorează corupției sistemului. Acest instrument vă va optimiza, de asemenea, sistemul pentru a maximiza performanța. Poate fi descărcat de Faceți clic aici

CCNA, Web Developer, Troubleshooter pentru PC
Sunt un pasionat de calculator și un profesionist IT practicant. Am experiență de ani de zile în spatele meu în programare pe calculator, depanare și reparații hardware. Mă specializează în Dezvoltarea Web și în Designul bazelor de date. De asemenea, am o certificare CCNA pentru proiectarea și depanarea rețelelor.

