Ați încercat să conectați un dispozitiv USB la un Mașină virtuală VirtualBox (VM), dar nu este detectat? Este de fapt o problemă foarte comună care m-a afectat când am început să folosesc VirtualBox. Principala problemă este că VirtualBox Plug'n'Play nu funcționează corect și Windows nu poate găsi driverul potrivit pentru dispozitivul USB. Soluția este să configurați filtrul corect în setările VirtualBox.
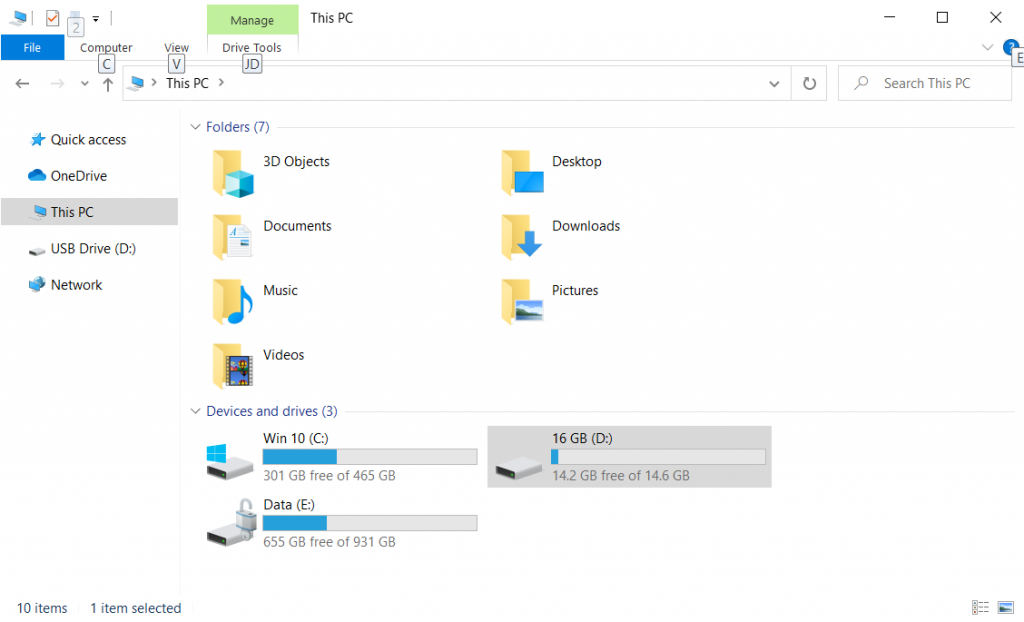
Este important să înțelegeți cum să lucrați cu hard disk-uri virtuale și memorie externă în interiorul unei mașini virtuale. Am explicat deja cum să creăm hard diskuri virtuale primare și secundare și să le atribuim mașinii virtuale. Dacă ați ratat aceste articole, vă recomandăm să le citiți pe site-ul nostru.
În acest articol vă vom arăta cum să accesați o unitate flash USB în mașina dvs. virtuală. Pentru a vă arăta cum să faceți acest lucru, conectăm o unitate flash USB de 16 GB într-un port USB de pe computerul nostru gazdă și o încărcăm în mașina virtuală. Numele stick-ului USB este 16, deci să începem.
Instalarea celei mai recente versiuni a VirtualBox
În primul rând, vrem să ne asigurăm că ultima versiune a VirtualBox este instalat. Pentru a face acest lucru, ștergeți versiunea curentă cu comanda
Ștergeți caseta virtuală sudo apt
Actualizare aprilie 2024:
Acum puteți preveni problemele computerului utilizând acest instrument, cum ar fi protejarea împotriva pierderii fișierelor și a malware-ului. În plus, este o modalitate excelentă de a vă optimiza computerul pentru performanțe maxime. Programul remediază cu ușurință erorile obișnuite care ar putea apărea pe sistemele Windows - nu este nevoie de ore întregi de depanare atunci când aveți soluția perfectă la îndemână:
- Pasul 1: Descărcați Instrumentul pentru repararea și optimizarea calculatorului (Windows 10, 8, 7, XP, Vista și Microsoft Gold Certified).
- Pasul 2: Faceți clic pe "Incepe scanarea"Pentru a găsi probleme de registry Windows care ar putea cauza probleme la PC.
- Pasul 3: Faceți clic pe "Repara tot"Pentru a rezolva toate problemele.
După ce ați făcut acest lucru, utilizați comanda pentru a adăuga depozitul necesar:
depozitul sudo add-apt „deb http://download.virtualbox.org/virtualbox/debian contrib”.
Unde UBUNTU-RELEASE este versiunea de Ubuntu pe care o utilizați. Dacă nu sunteți sigur ce versiune de Ubuntu ați instalat, tastați lsb_release -a.
Apoi utilizați comanda pentru a încărca și instala:
wget -q http://download.virtualbox.org/virtualbox/debian/oracle_vbox.asc -O- | sudo apt-key add -
Acum putem instala cea mai recentă versiune cu următoarele comenzi:
actualizați sudo apt-get
sudo apt install virtualbox-5.2 dkms
Cum se accesează un dongle USB local în VirtualBox

Este posibil să fi auzit că VirtualBox 5.0 este compatibil USB. Aici oferim un ghid simplu pentru utilizarea USB în VirtualBox.
- Opțional (pentru a profita de viteza USB 3.0) puteți instala VirtualBox Extension Pack gratuit.
- După instalare, porniți mașina virtuală (fie că este Windows, Linux sau orice alt sistem de operare acceptat pentru oaspeți).
- Conectați dispozitivul USB necesar la portul USB al computerului gazdă.
- Acum accesați „Dispozitive -> USB” și faceți clic pe „Dispozitiv USB pentru partajare”.
Dacă VirtualBox permite conexiunea USB, dispozitivul USB partajat va apărea în sistemul de operare al oaspetelui. VirtualBox va detecta dispozitivul USB și veți obține acces complet la funcționalitatea acestuia din sistemul de operare invitat. În acest fel, puteți conecta USB de la distanță la VirtualBox.
Rețineți că o singură mașină poate accesa dispozitivul USB odată.

CCNA, Web Developer, Troubleshooter pentru PC
Sunt un pasionat de calculator și un profesionist IT practicant. Am experiență de ani de zile în spatele meu în programare pe calculator, depanare și reparații hardware. Mă specializează în Dezvoltarea Web și în Designul bazelor de date. De asemenea, am o certificare CCNA pentru proiectarea și depanarea rețelelor.

