Actualizat în aprilie 2024: Nu mai primiți mesaje de eroare și încetiniți sistemul dvs. cu instrumentul nostru de optimizare. Ia-l acum la acest link
- Descărcați și instalați instrumentul de reparare aici.
- Lasă-l să-ți scaneze computerul.
- Instrumentul va face atunci reparați computerul.
Un driver grafic corupt defect sau învechit poate fi unul dintre motivele principale pentru care Windows 10 nu recunoaște al doilea ecran al computerului. Pentru a rezolva această problemă, puteți să actualizați, să reinstalați sau să reveniți la o versiune anterioară a driverului pentru a restabili reparația și conexiunea dintre computer și al doilea monitor.
Lucrul la o configurare a unui computer cu două afișaje ajută la o mai mare eficiență a multitasking-ului. Artiștii de grafică, lucrătorii de pe internet și designerii preferă acest lucru pentru a minimiza o fereastră sau pentru a folosi altul prea des pentru a schimba programele. Cu toate acestea, există cazuri în care un afișaj de extensie conectat la computer nu mai funcționează sau nu este detectat.
Nu intră în panică. Puteți rezolva problema dacă Windows 10 nu poate detecta problema secundară a monitorului în doar câțiva pași.
Problema ar putea fi fie hardware sau software legate. Deși primele presupuneri ar putea fi că monitorul este întrerupt. Dar nu este întotdeauna cazul.
Încercați să actualizați driverul, dacă nu mergeți, reinstalați-l
Este posibil să întâmpinați o problemă cu driverul atunci când Windows 10 nu poate detecta al doilea monitor. Deci, înainte de a elimina conexiunile și de a depana porțiunea hardware, verificați setările de afișare. Vedeți dacă primiți un mesaj cu litere roșii despre afișajul lipsă, ca acesta.
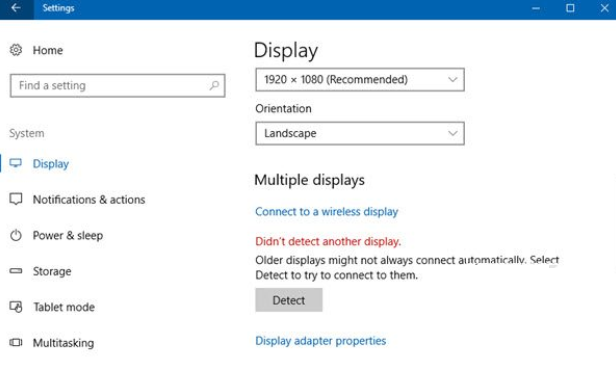
Asigurați-vă mai întâi probleme cu porțiunea de software. Pentru a face acest lucru, căutați Device Manager în Cortana și faceți clic pentru al deschide. Odată ce ați intrat în fereastra Manager dispozitive, faceți clic pe meniul adaptorului de afișare. Pentru a vă asigura că nu aveți probleme din cauza unui driver depășit, faceți clic dreapta pe driverul de afișare, apoi faceți clic pe butonul din stânga pe driverul de actualizare.

După actualizarea driverului, reporniți computerul. Asigurați-vă că toate cablurile sunt bine fixate în timp ce computerul repornește. Dacă problema persistă după repornire, reveniți la managerul de dispozitive. Faceți clic dreapta pe driver și faceți clic pe dezinstalare, apoi reporniți computerul. Aceasta rezolvă în mod normal orice problemă cu driverul.
Alți oameni vor să facă acest lucru invers, dezinstalați driverul înainte de ao actualiza. În orice caz, ar trebui să puteți rezolva problema. Cu toate acestea, în cazul în care problema se află în altă parte, nu renunță doar la, Citiți mai departe și faceți alți pași de depanare.
Verificați setările monitorului
Există situații în care Windows 10 în sine nu detectează celălalt monitor datorită setărilor care trebuie modificate manual. Dacă este cazul, fie de tip desk.cpl sau cuvântul Afişa pe Cortana. Accesați „Afișaje multiple"Și faceți clic pe"detecta"Pentru a determina sistemul de operare să detecteze afișajul prin cablu sau fără fir.
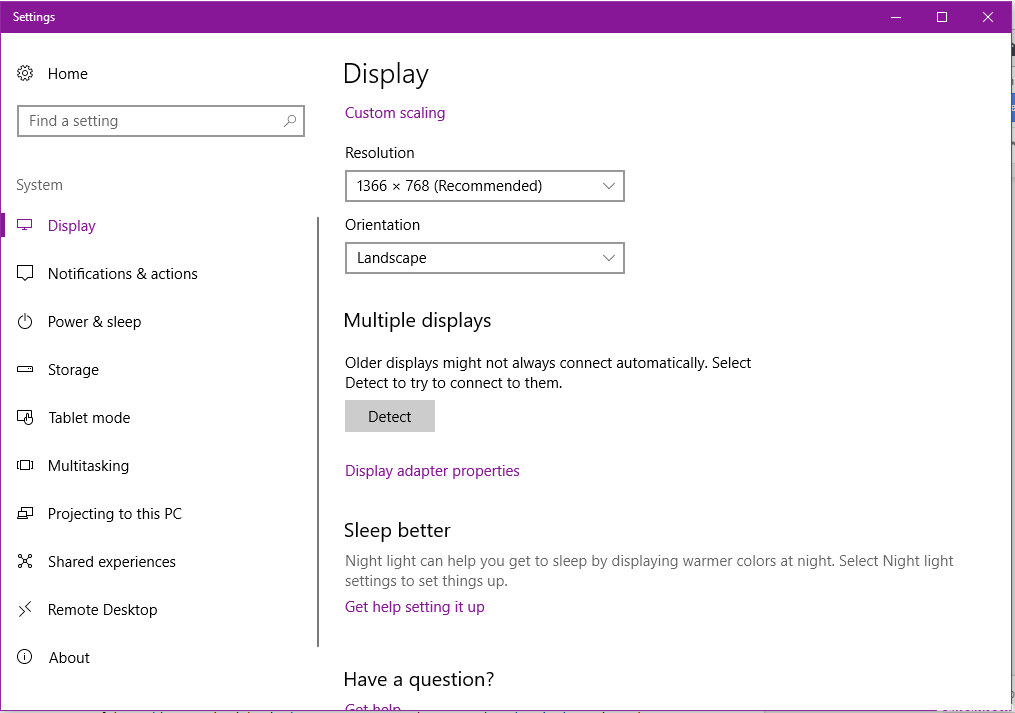
Actualizare aprilie 2024:
Acum puteți preveni problemele computerului utilizând acest instrument, cum ar fi protejarea împotriva pierderii fișierelor și a malware-ului. În plus, este o modalitate excelentă de a vă optimiza computerul pentru performanțe maxime. Programul remediază cu ușurință erorile obișnuite care ar putea apărea pe sistemele Windows - nu este nevoie de ore întregi de depanare atunci când aveți soluția perfectă la îndemână:
- Pasul 1: Descărcați Instrumentul pentru repararea și optimizarea calculatorului (Windows 10, 8, 7, XP, Vista și Microsoft Gold Certified).
- Pasul 2: Faceți clic pe "Incepe scanarea"Pentru a găsi probleme de registry Windows care ar putea cauza probleme la PC.
- Pasul 3: Faceți clic pe "Repara tot"Pentru a rezolva toate problemele.
Remediați hardware-ul calculatorului
Dacă toate celelalte nu reușesc, va trebui să verificați hardware-ul și să efectuați o serie de pași care pot părea plictisitori și redundanți. Dar crede-mă, te-ar face mult mai bine dacă termini depanarea tuturor părților legate. Există posibilitatea ca afișajul să nu fie singurul care nu funcționează.
Dacă utilizați conectori de cablu similari pentru ambele afișaje, puteți verifica cu ușurință gradul de utilizare a cablului și a afișajului. Puteți elimina temporar un afișaj și puteți verifica funcționalitatea acestuia. Apoi, înlocuiți-l cu celălalt utilizând același cablu. Dacă ambele funcționează, verificați cu celălalt cablu. Cu toate acestea, dacă utilizați conectori USB, puteți verifica toate porturile pentru a vedea dacă unul dintre porturi este mort.
În cazul în care folosiți conectori diferiți, cum ar fi un VGA și un HDMI, puteți verifica numai un monitor la un moment dat. Verificați funcționalitatea fiecărui afișaj utilizând un set diferit de cabluri. Să presupunem că portul dvs. VGA nu funcționează, poate doriți să găsiți un adaptor VGA la USB sau VGA la DVI. dacă aceste porturi sunt disponibile pe plăcile dvs. video.
Cu toate acestea, deși există adaptoare HDMI-USB de pe piață, acest lucru ar putea prezenta alte preocupări, cum ar fi degradat sau nu audio, deoarece calitatea video și audio se pot schimba în conector. În orice caz, asta ar trebui să vă ajute să obțineți cele două afișări înapoi. Dacă aveți alte idei pe care le puteți partaja, doar să faceți comentarii. Bucurați-vă de setările multiple de afișare!
Sfat expert: Acest instrument de reparare scanează arhivele și înlocuiește fișierele corupte sau lipsă dacă niciuna dintre aceste metode nu a funcționat. Funcționează bine în majoritatea cazurilor în care problema se datorează corupției sistemului. Acest instrument vă va optimiza, de asemenea, sistemul pentru a maximiza performanța. Poate fi descărcat de Faceți clic aici


