Actualizat în aprilie 2024: Nu mai primiți mesaje de eroare și încetiniți sistemul dvs. cu instrumentul nostru de optimizare. Ia-l acum la acest link
- Descărcați și instalați instrumentul de reparare aici.
- Lasă-l să-ți scaneze computerul.
- Instrumentul va face atunci reparați computerul.

Dacă tocmai ați achiziționat o nouă unitate USB 3.0 (sau hard disk) și experimentați viteze surprinzător de mici de citire / scriere, citiți mai departe pentru o soluție rapidă! O unitate USB 3.0 ar trebui să ofere viteze de scriere de cel puțin 15-20 MB pe secundă, dacă nu chiar mai mult. Dar Windows nu este configurat corect pentru a atinge aceste viteze în mod implicit.
Unitățile USB sunt utilizate în mod obișnuit pe computere pentru a transfera fișiere precum fotografii, videoclipuri, documente etc. Când transferați cantități mari de date, viteza de transfer este foarte importantă.
Cu toate acestea, uneori te enervează viteza de transfer lentă a USB-ului. Nimeni nu vrea să aștepte zeci de minute pentru transferul de date, mai ales atunci când aveți nevoie de date acum sau aveți lucruri importante.
Pentru a transfera fișiere mai rapid între computer și unitate flash, trebuie să accelerați transferul de date USB. Cum se accelerează transferul de date prin USB? Acum spuneți-ne despre metodele din partea următoare.
Ce cauzează viteze lente de transfer de date USB 3.0

Viteză de transfer USB 3.0 lentă este cu siguranță un scenariu enervant, mai ales atunci când aveți un fișier mare de transferat. Viteza de transfer depinde de obicei de viteza de citire a dispozitivului sursă, de viteza de transfer a portului USB și de viteza de scriere către dispozitivul de destinație. Dar puteți rezolva alte probleme pentru a obține viteza maximă de transfer de fișiere.
Drivere învechite: USB 3.0 pe Windows 10 ar trebui să permită viteze de transfer de fișiere de cel puțin 100 până la 200 MB pe secundă și, dacă nu este cazul, se poate datora driverelor învechite.
Actualizările vor fi instalate automat atunci când sistemul de operare este actualizat în mod regulat. În caz contrar, putem verifica manual actualizările și le putem instala.
Hard disk defect: Un alt motiv pentru viteza redusă de transfer de date USB 3 poate fi un hard disk defect. În timp, hard disk-urile pot acumula o mulțime de fișiere inutile și nedorite, ceea ce poate duce la o performanță mai lentă. Sectoarele defecte și fișierele de sistem corupte sunt, de asemenea, factori majori ai performanței lente.
Conexiune USB necorespunzătoare: Asigurați-vă că unitatea USB este conectată corect la portul USB și nu este deteriorată. O conexiune slabă poate duce la viteze mai mici de transfer de date și pierderea datelor în timpul transferului. Asigurați-vă că dispozitivul USB este conectat corect la portul USB.
Computerul rulează o versiune mai veche de Windows: Un alt motiv pentru viteze reduse de transfer este că sistemul de operare nu este actualizat. Mai întâi, verificați dacă există actualizări Windows utilizând bara de căutare de pe desktop. Acesta va scana câteva minute și vă va spune dacă sunt disponibile actualizări. Dacă apar actualizări, instalați-le și reporniți computerul pentru a obține viteza maximă.
Pentru a repara viteze lente de transfer USB 3.0
Actualizare aprilie 2024:
Acum puteți preveni problemele computerului utilizând acest instrument, cum ar fi protejarea împotriva pierderii fișierelor și a malware-ului. În plus, este o modalitate excelentă de a vă optimiza computerul pentru performanțe maxime. Programul remediază cu ușurință erorile obișnuite care ar putea apărea pe sistemele Windows - nu este nevoie de ore întregi de depanare atunci când aveți soluția perfectă la îndemână:
- Pasul 1: Descărcați Instrumentul pentru repararea și optimizarea calculatorului (Windows 10, 8, 7, XP, Vista și Microsoft Gold Certified).
- Pasul 2: Faceți clic pe "Incepe scanarea"Pentru a găsi probleme de registry Windows care ar putea cauza probleme la PC.
- Pasul 3: Faceți clic pe "Repara tot"Pentru a rezolva toate problemele.
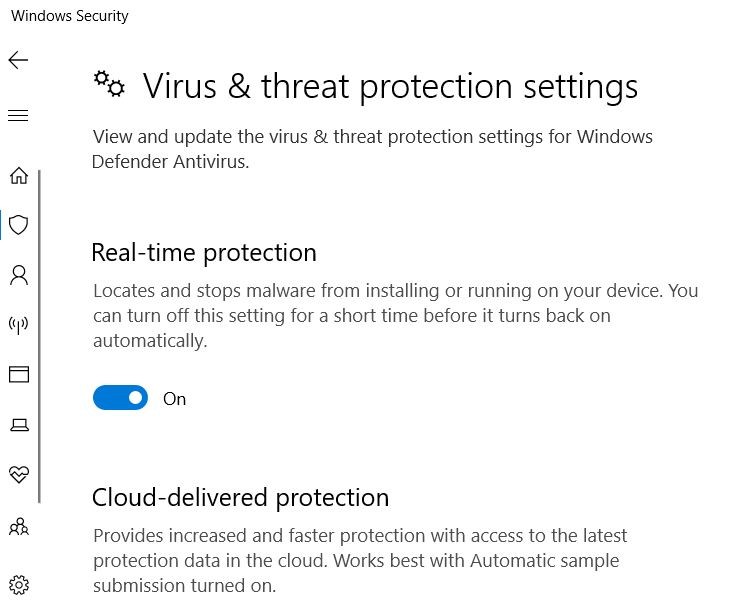
Dezactivați securitatea Windows
- Mai întâi, apăsați combinația de taste Windows + S.
- Introduceți Windows Security ca termen de căutare în caseta de text.
- Faceți clic pe Securitate Windows pentru a deschide o fereastră pentru acea aplicație.
- Faceți clic pe butonul Shield din stânga Windows Security.
- Faceți clic pe Gestionați setările pentru a deschide această opțiune.
- De acolo, debifați opțiunile de protecție în timp real și cloud.
Rulați corect Windows
- Deschideți Executare apăsând simultan tasta Windows + R.
- Tastați MSConfig în câmpul Deschidere și faceți clic pe OK.
- În fila General, faceți clic pe Selectare Autorun.
- Debifați caseta de selectare Încărcare obiecte de pornire.
- Bifați casetele Încărcați serviciile de sistem și Utilizați casetele originale de configurare a boot-ului.
- În fila Servicii, bifați caseta de selectare Ascundeți toate serviciile Microsoft.
- Faceți clic pe butonul Dezactivați toate pentru a dezactiva serviciile terță listate.
- Faceți clic pe opțiunile „Aplicare” și „OK”.
- Apoi, în caseta de dialog care se deschide, faceți clic pe Repornire.
Alegeți cea mai bună opțiune de performanță pentru unitatea flash USB
- Mai întâi, introduceți unitatea flash USB într-unul dintre sloturile USB 3.0 de pe computer.
- Deschideți fereastra Device Manager.
- Faceți dublu clic pe categoria „Hard disk-uri”.
- Faceți clic dreapta pe lista unității USB 3.0 și selectați Proprietăți.
- Selectați fila Politici.
- De acolo, selectați „Cea mai bună performanță”.
- Faceți clic pe butonul OK.
Reinstalați driverul controlerului USB 3.0
- Mai întâi, faceți clic dreapta pe butonul Start Windows 10 și selectați Device Manager.
- Apoi faceți clic pe Controlere magistrale seriale universale pentru a deschide fereastra.
- Faceți clic dreapta pe controlerul USB 3.0 și selectați Dezinstalare dispozitiv.
- Apoi reporniți Windows 10, care ar trebui să reinstaleze automat driverul controlerului USB 3.0.
- De asemenea, puteți face clic pe opțiunea Verificare modificări hardware din Manager dispozitive pentru a reinstala driverele.
Sfat expert: Acest instrument de reparare scanează arhivele și înlocuiește fișierele corupte sau lipsă dacă niciuna dintre aceste metode nu a funcționat. Funcționează bine în majoritatea cazurilor în care problema se datorează corupției sistemului. Acest instrument vă va optimiza, de asemenea, sistemul pentru a maximiza performanța. Poate fi descărcat de Faceți clic aici
Întrebări Frecvente
Cum pot repara o viteză de transfer USB 3.0 lentă?
- Actualizați driverul dispozitivului USB.
- Reinstalați driverul controlerului USB 3.0.
- Dezactivați securitatea Windows.
- Selectați opțiunea „Cele mai bune performanțe” pentru unitatea USB.
- Reporniți Windows.
- Convertiți unitatea USB FAT32 în NTFS.
Cât de rapidă ar trebui să fie viteza de transfer USB 3.0?
USB 3.0 are o rată de transfer teoretic de date de 4.8 Gbps (600 Mbps) versus 480 Mbps (60 Mbps), ceea ce reprezintă o îmbunătățire de 10 ori. Rata de transfer susținută (din lumea reală) pentru hard diskurile externe este de aproximativ 85 Mbps pentru USB 3.0 și de aproximativ 22 Mbps pentru USB 2.0, care este de aproximativ 5 ori mai rapidă, dar totuși o îmbunătățire semnificativă a ratei de transfer.
De ce viteza mea de transfer USB este atât de lentă?
În general, viteza de transfer USB este mai mică dacă aveți următoarele probleme: O sursă de alimentare instabilă la portul USB. Sectoarele defecte încetinesc USB-ul. Sistemul de fișiere USB încetinește atunci când transferați fișiere mari.
Cum îmi pot face USB 3.0 mai rapid?
Extindeți „Unități” în Manager dispozitive și găsiți dispozitivul USB, faceți clic dreapta pe dispozitivul USB sau pe hard disk și selectați „Proprietăți”. Accesați fila „Politici” și selectați „Cea mai bună performanță”, faceți clic pe „OK” pentru a vă asigura că doriți să optimizați și să îmbunătățiți viteza de transfer a datelor USB.


