Actualizat în aprilie 2024: Nu mai primiți mesaje de eroare și încetiniți sistemul dvs. cu instrumentul nostru de optimizare. Ia-l acum la acest link
- Descărcați și instalați instrumentul de reparare aici.
- Lasă-l să-ți scaneze computerul.
- Instrumentul va face atunci reparați computerul.

De ce este atât de lentă fereastra mea de previzualizare când încerc să-mi editez proiectul? Înainte de a răspunde la această întrebare, trebuie să știți că toate software-urile de editare video suferă de un anumit grad de întârziere sau cadere a cadrelor - acest lucru este normal.
Când un videoclip este redat în fereastra de previzualizare, acesta nu se redă ca un videoclip pe computer sau televizor. De fapt, este necomprimat în timp real și în fiecare secundă procesorul și placa video fac milioane de calcule.
Cu cât a fost comprimat mai multe videoclipuri, cu atât este mai greu să îl decomprimăm în timp real. De aceea, videoclipul GoPro poate fi foarte lent, deoarece este super-comprimat. Pe de altă parte, puteți reda videoclipuri AVI necomprimate foarte mari, care se joacă foarte ușor în fereastra de previzualizare.
Când redați un videoclip în fereastra de previzualizare, aveți adesea mai multe melodii video diferite care se joacă în același timp, iar unele dintre aceste piese au și efecte video aplicate. Aceasta este o mulțime de informații diferite care trebuie calculate la 25 sau până la 60 de cadre pe secundă! Există o modalitate foarte simplă de a înțelege toate acestea. Cât durează de obicei un computer pentru a reda un videoclip de 5 minute? Să presupunem că durează 10 sau 15 minute.
De ce Sony Vegas Preview rămâne în urmă cu Windows
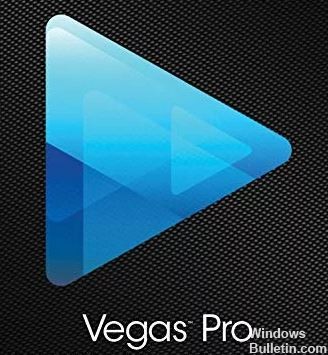
Această problemă a devenit o uriașă epidemie atunci când oamenii au început să treacă de la camere cu definiție standard la camere video AVCHD, dar își foloseau încă computerul vechi cu un procesor dual-core. Videoclipul HD 1080p complet are o dimensiune de până la șase ori mai mare decât videoclipurile cu definiție standard utilizate pe DVD-uri.
Aceasta înseamnă că procesorul dvs. (CPU este creierul computerului) trebuie să funcționeze de șase ori mai greu pentru a reda videoclipuri atunci când editați în Vegas. Pe un computer vechi, video HD 1080p va îngheța practic întregul computer.
Cealaltă mare problemă a camerelor video HD este codecul video pe care îl folosesc pentru a stoca videoclipul dvs. Marea majoritate a camerelor utilizează codecul video AVCHD H.264, care este foarte comprimat. Acest lucru înseamnă că Vegas are încă mult de lucru pentru a „decoda” videoclipul, deoarece acesta se redă în timp real - ceea ce contribuie cu siguranță la problema decalajului.
Dacă convertiți videoclipul AVCHD într-un codec .avi necomprimat înainte de a-l importa în Vegas, veți vedea o îmbunătățire semnificativă a calității redării, dar această metodă necesită mult spațiu pe hard disk. Videoclipul necomprimat este MASIV - Videoclipul AVCHD poate merge de la câteva sute de megaocteți la gigaocteți în dimensiunea fișierului - aceasta este o situație reală.
Cel mai important lucru pe care îl puteți face pentru a îmbunătăți redarea în Vegas este să vă asigurați că computerul dvs. are cel puțin un procesor modern cu 4 nuclee, cu o viteză decentă pe GHz. Dacă utilizați un computer mai vechi, este timpul să cumpărați unul nou dacă doriți cu adevărat să editați videoclipuri HD.
Toate celelalte componente ale computerului dvs. au, de asemenea, un impact mare asupra calității redării video în Sony Vegas. De asemenea, ar trebui să luați în considerare un GPU decent (procesor grafic), unități de hard disk rapide și curate și o mulțime de RAM (memorie cu acces aleatoriu). Sony Vegas și alte programe de editare video folosesc din ce în ce mai mult puterea GPU-ului dvs. pentru a accelera redarea și a îmbunătăți redarea ferestrei de previzualizare.
Pentru a remedia lagul de previzualizare Sony Vegas în Windows
Actualizare aprilie 2024:
Acum puteți preveni problemele computerului utilizând acest instrument, cum ar fi protejarea împotriva pierderii fișierelor și a malware-ului. În plus, este o modalitate excelentă de a vă optimiza computerul pentru performanțe maxime. Programul remediază cu ușurință erorile obișnuite care ar putea apărea pe sistemele Windows - nu este nevoie de ore întregi de depanare atunci când aveți soluția perfectă la îndemână:
- Pasul 1: Descărcați Instrumentul pentru repararea și optimizarea calculatorului (Windows 10, 8, 7, XP, Vista și Microsoft Gold Certified).
- Pasul 2: Faceți clic pe "Incepe scanarea"Pentru a găsi probleme de registry Windows care ar putea cauza probleme la PC.
- Pasul 3: Faceți clic pe "Repara tot"Pentru a rezolva toate problemele.
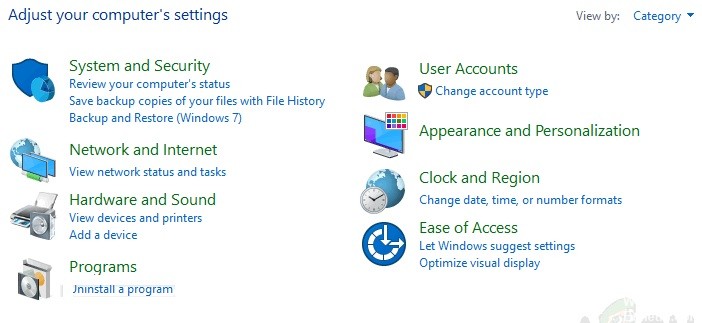
Modificați valoarea de previzualizare RAM dinamică
Din anumite motive, este posibil ca setarea de previzualizare RAM să nu se potrivească cu media din proiectul dvs., ceea ce poate provoca această eroare. Urmați acești pași pentru a rezolva problema:
- Faceți clic pe Start, găsiți Vegas Pro și lansați-l.
- Importați fișierul video făcând clic pe Fișier -> Import -> Multimedia. Selectați fișierul video pe care doriți să îl editați.
- Trageți fișierul video pe pista video.
- Atingeți Opțiuni -> Preferințe.
- Selectați fila Video.
- Schimbați valoarea maximă de previzualizare dinamică RAM (MB) la 0 (zero). În mod normal setat la 200.
- Faceți clic pe Aplicați și pe OK.
- Priveste filmarea. Acest lucru vă poate rezolva problema.
Activarea redării cu mai multe fire
Poate apărea o problemă deoarece Vegas Pro folosește un singur nucleu CPU. Ca rezultat, nucleele rămase în Vegas Pro nu sunt utilizate pentru procesarea rapidă a videoclipurilor pentru a face previzualizarea video netedă. Urmați acești pași:
- Faceți clic pe Start, găsiți Vegas Pro și lansați-l.
- Importați fișierul video făcând clic pe Fișier -> Import -> Multimedia. Selectați fișierul video pe care doriți să îl editați.
- Trageți fișierul video pe pista video.
- Faceți clic pe butonul Setări și, în timp ce țineți apăsate tastele Ctrl + Shift, faceți clic pe butonul Setări. Aceasta va activa o nouă filă numită Intern în Preferințe.
- Selectați fila Internă.
- Pe linia „Afișați numai presetările”, tastați „Includeți mai multe”.
- Introduceți o valoare True. Faceți clic pe Aplicare -> OK.
- Priveste filmarea. Acest lucru vă poate rezolva problema.
Modificarea setării de previzualizare
Uneori, o setare de previzualizare fixă poate suprasolicita computerul atunci când trebuie să îl procesați la timp. De aceea, o setare de previzualizare care nu vă stresează PC-ul și este suficientă pentru procesare este întotdeauna ideală. Iată cum se face:
- Faceți clic pe Start, găsiți Vegas Pro și rulați-l.
- Importați fișierul video făcând clic pe Fișier -> Import -> Multimedia.
- Selectați fișierul video pe care doriți să îl editați.
- Trageți fișierul video pe pista video.
- Faceți clic pe Previzualizare / Cel mai bun / Frumos -> Previzualizare -> Vecinătate. Această setare este de obicei setată la Previzualizare (Auto). Vezi video.
Reinstalarea Sony Vegas
Dacă niciuna dintre soluțiile de mai sus nu a funcționat, oricare dintre ele ar putea cauza problema. Deci, pentru a reinstala perfect Vegas Pro, urmați acești pași.
- Faceți clic pe Start, găsiți Panoul de control și lansați-l.
- Sub Programe, faceți clic pe Dezinstalare program.
- Găsiți Vegas în bara de căutare. Faceți dublu clic pe acesta și dezinstalați-l.
- Reinstalați Vegas Pro așa cum l-ați instalat prima dată.
- Rulați Vegas Pro și redați orice videoclip din proiectul dvs. în Vegas. Asta ar trebui în cele din urmă să vă rezolve problema.
Sfat expert: Acest instrument de reparare scanează arhivele și înlocuiește fișierele corupte sau lipsă dacă niciuna dintre aceste metode nu a funcționat. Funcționează bine în majoritatea cazurilor în care problema se datorează corupției sistemului. Acest instrument vă va optimiza, de asemenea, sistemul pentru a maximiza performanța. Poate fi descărcat de Faceți clic aici
Întrebări Frecvente
De ce previzualizarea mea este întârziată în Sony Vegas?
Marea majoritate a camerelor utilizează codecul video AVCHD H. 264, care are o rată ridicată de compresie. Acest lucru înseamnă că Vegas are mult mai mult de lucru pentru a „decoda” videoclipul în timpul redării live, ceea ce contribuie cu siguranță la problema întârzierii.
De câtă memorie RAM aveți nevoie pentru Sony Vegas?
Nu aveți nevoie de 16 GB pentru a edita videoclipuri despre jocuri în Sony Vegas Pro. 8 GB sunt suficient de buni pentru toate jocurile de pe piață și vor fi în anii următori, deoarece jocurile au fost concepute pentru console.
Cum pot face ca videoclipurile mele să înceteze?
- Reinstalați driverul dispozitivului.
- Remediați videoclipul cu VLC Media Player.
- Verificați modificările hardware.
- Dezactivați decodarea hardware.
- Reduceți dimensiunea și rezoluția videoclipului.
- Reîncărcați / copiați videoclipul.
- Utilizați cel mai bun instrument de reparare video disponibil.
Cum se accelerează redarea Sony Vegas?
- Reduceți viteza de transfer.
- Eliminați efectele / piesele nedorite.
- Închideți aplicațiile.
- Lăsați computerul în pace.
- Setați setarea priorității la „Înalt”.
- Activați accelerarea GPU.
- Reduceți calitatea videoclipului în previzualizare.
- Selectați tipul corect de codec video.


