Actualizat în mai 2024: Nu mai primiți mesaje de eroare și încetiniți sistemul dvs. cu instrumentul nostru de optimizare. Ia-l acum la acest link
- Descărcați și instalați instrumentul de reparare aici.
- Lasă-l să-ți scaneze computerul.
- Instrumentul va face atunci reparați computerul.
Cea mai comună plângere din partea utilizatorilor Sony Vegas Pro sau Sony Vegas Movie Studio HD Platinum este întârzierea redării în fereastra de previzualizare care determină video să se bâlbâie.
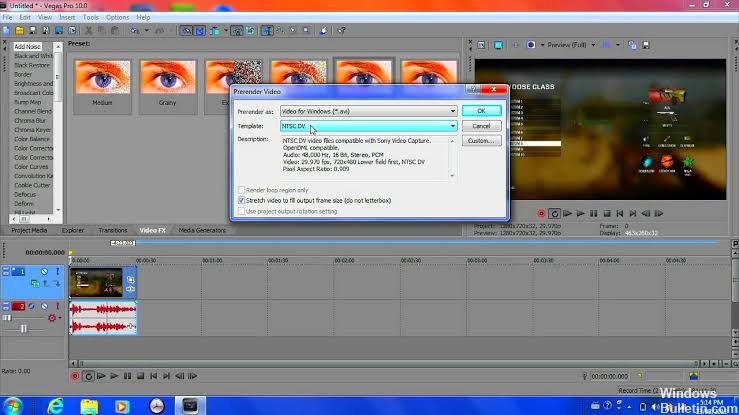
În acest tutorial, voi explica principalele motive și voi propune câteva soluții. Acest articol este de fapt unul dintre cele patru pe care le-am pus online pentru a oferi cea mai bună soluție posibilă la această problemă comună. Următoarele trei tutoriale din această serie sunt enumerate la sfârșitul acestui articol.
Verificați setările de calitate ale ferestrei de previzualizare Sony Vegas.
Cel mai simplu mod de a reduce întârzierea în fereastra de previzualizare este să aruncați o privire mai atentă asupra setărilor dvs. Sony Vegas. Fereastra de previzualizare conține patru combinații de setări de calitate și dimensiune care au un impact semnificativ asupra calității redării. Dacă setați totul la setările cele mai înalte, aceasta este o rețetă pentru o eroare, așa că încercați să reduceți setările de calitate până când întârzierea dispare. În următorul videoclip, vă voi arăta exact ce să faceți.
Utilizați instrumentul de creare video proxy încorporat.
În Vegas Pro 13 și Movie Studio Platinum 13, puteți crea proxy video în fila Media Project. Această caracteristică facilitează redarea versiunilor video ale tuturor videoclipurilor dvs., ceea ce le face mult mai ușor de editat.
- Faceți clic dreapta pe un videoclip din fila Proiect media și selectați Creare proxy video.
- Pentru a ușura citirea versiunilor proxy, este important să setați fereastra de previzualizare la Draft sau Preview - astfel încât Vegas / Movie Studio să redea doar versiunile proxy.
- Setați fereastra de previzualizare la Bun sau Mai bine și versiunile originale HD ale videoclipurilor dvs. vor fi redate.
Actualizare mai 2024:
Acum puteți preveni problemele computerului utilizând acest instrument, cum ar fi protejarea împotriva pierderii fișierelor și a malware-ului. În plus, este o modalitate excelentă de a vă optimiza computerul pentru performanțe maxime. Programul remediază cu ușurință erorile obișnuite care ar putea apărea pe sistemele Windows - nu este nevoie de ore întregi de depanare atunci când aveți soluția perfectă la îndemână:
- Pasul 1: Descărcați Instrumentul pentru repararea și optimizarea calculatorului (Windows 10, 8, 7, XP, Vista și Microsoft Gold Certified).
- Pasul 2: Faceți clic pe "Incepe scanarea"Pentru a găsi probleme de registry Windows care ar putea cauza probleme la PC.
- Pasul 3: Faceți clic pe "Repara tot"Pentru a rezolva toate problemele.
Modificarea valorii de previzualizare RAM dinamică
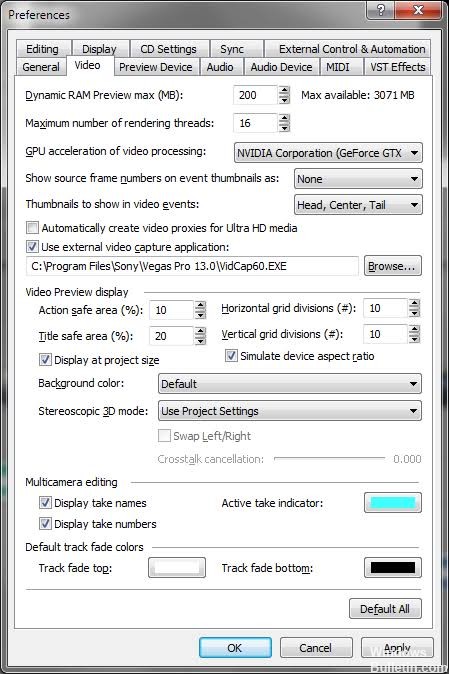
Din anumite motive, configurația previzualizării RAM poate să nu se potrivească cu suportul de proiect, ceea ce poate provoca această eroare. Urmați acești pași pentru a rezolva problema:
- Faceți clic pe Start, localizați și rulați Vegas Pro.
- Importați un fișier video făcând clic pe Fișier> Import> Media.
- Selectați orice fișier video pe care doriți să îl editați.
- Trageți fișierul video pe pista video.
- Faceți clic pe Opțiuni> Setări.
- Selectați fila Video.
- Modificați valoarea Previzualizării Max Dynamic RAM (MB) în 0 (zero).
- Notă: De obicei este setat pe 200.
- Faceți clic pe Aplicați și OK.
Închiderea fișierelor media în timp ce aplicația este inactivă
În mod implicit, Sony Vegas vă păstrează fișierele deschise atunci când aplicația nici măcar nu funcționează. Puteți ajusta setările pentru a ieși din fișiere atunci când aplicația dvs. este inactivă.
- Faceți clic pe meniul Opțiuni, apoi pe Setări.
- Faceți clic pe fila General.
- Apoi selectați caseta de selectare Închideți fișiere media dacă aplicația nu este activă.
- Faceți clic pe OK pentru a salva modificările și a ieși din caseta de dialog cu setările.
Dezactivarea funcției de accelerare a GPU
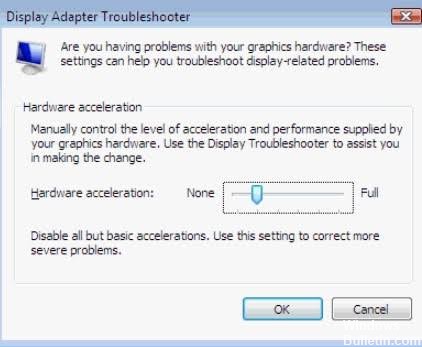
Sony Vegas utilizează accelerarea unității de procesare grafică, ceea ce duce la o îmbunătățire semnificativă a performanței procesării fișierelor, îmbunătățiri ale obiectelor, simulare și alte activități conexe. Cu toate acestea, conduce și la întârzieri ale programului și alte probleme de performanță. Este recomandat să dezactivați această caracteristică, dar o puteți folosi în continuare dacă utilizați un sistem computerizat de înaltă performanță.
- Accesați meniul Opțiuni și selectați Setări.
- Debifați caseta de selectare Acceleration GPU.
- Faceți clic pe OK.
https://steamcommunity.com/app/528200/discussions/0/135514823816634720/
Sfat expert: Acest instrument de reparare scanează arhivele și înlocuiește fișierele corupte sau lipsă dacă niciuna dintre aceste metode nu a funcționat. Funcționează bine în majoritatea cazurilor în care problema se datorează corupției sistemului. Acest instrument vă va optimiza, de asemenea, sistemul pentru a maximiza performanța. Poate fi descărcat de Faceți clic aici

CCNA, Web Developer, Troubleshooter pentru PC
Sunt un pasionat de calculator și un profesionist IT practicant. Am experiență de ani de zile în spatele meu în programare pe calculator, depanare și reparații hardware. Mă specializează în Dezvoltarea Web și în Designul bazelor de date. De asemenea, am o certificare CCNA pentru proiectarea și depanarea rețelelor.

