Actualizat în aprilie 2024: Nu mai primiți mesaje de eroare și încetiniți sistemul dvs. cu instrumentul nostru de optimizare. Ia-l acum la acest link
- Descărcați și instalați instrumentul de reparare aici.
- Lasă-l să-ți scaneze computerul.
- Instrumentul va face atunci reparați computerul.
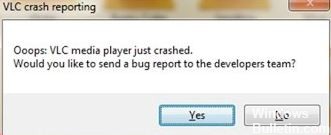
Nu vă puteți reda fișierul MKV în VLC Media Player? Rămâneți la curent, avem soluții pentru dvs. Mulți utilizatori întâmpină ocazional probleme similare atunci când încearcă să redea videoclipuri cu VLC Media Player. Unele probleme sunt legate de player, însă altele se datorează unui fișier video corupt. Am enumerat mai multe soluții bazate pe tipurile de probleme întâmpinate de utilizatori atunci când redă videoclipuri MKV în VLC Media Player.
Când VLC nu poate reda un fișier MKV, acesta prezintă diferite simptome.
- Ecran negru
- Niciun sunet în player
- Video Bouncey
- Fișierele MKV lipsesc
- „Codec nerecunoscut: VLC nu a putut detecta codecul audio sau video.”
Ce cauzează blocarea VLC Media Player la redarea fișierelor .MKV?

- Există mai multe motive pentru care playerul VLC se blochează atunci când redați fișiere MKV. Ar putea exista probleme de compatibilitate cu sistemul dvs. sau componente deteriorate.
- Streaming-ul fișierelor video necesită adesea atât de multă putere de procesare încât redarea fișierelor MKV de înaltă rezoluție eșuează din cauza lipsei de putere.
- Unul dintre motivele pentru care VLC Media Player nu mai funcționează sau eșuează se datorează fișierelor descărcate recent, deoarece MKV este un format de container video.
Dar nu vă faceți griji. Există modalități de a rezolva aceste tipuri de probleme. Consultați soluțiile de mai jos.
Cum se rezolvă blocarea VLC Media Player atunci când redați fișiere MKV?
Actualizare aprilie 2024:
Acum puteți preveni problemele computerului utilizând acest instrument, cum ar fi protejarea împotriva pierderii fișierelor și a malware-ului. În plus, este o modalitate excelentă de a vă optimiza computerul pentru performanțe maxime. Programul remediază cu ușurință erorile obișnuite care ar putea apărea pe sistemele Windows - nu este nevoie de ore întregi de depanare atunci când aveți soluția perfectă la îndemână:
- Pasul 1: Descărcați Instrumentul pentru repararea și optimizarea calculatorului (Windows 10, 8, 7, XP, Vista și Microsoft Gold Certified).
- Pasul 2: Faceți clic pe "Incepe scanarea"Pentru a găsi probleme de registry Windows care ar putea cauza probleme la PC.
- Pasul 3: Faceți clic pe "Repara tot"Pentru a rezolva toate problemele.

Reinstalați VLC Media Player
Actualizările singure pot să nu rezolve problema, așa că reinstalați cea mai recentă versiune. Mai întâi, dezinstalați playerul VLC.
- Apăsați Windows + X în același timp.
- Faceți clic pe Aplicații și caracteristici.
- În lista de aplicații, selectați VLC Media Player.
- Faceți clic dreapta și selectați Dezinstalare.
- Urmați instrucțiunile pentru a dezinstala cu succes aplicația.
- Apoi accesați site-ul oficial.
- Descărcați cea mai recentă versiune a VLC Media Player.
- Urmați instrucțiunile pentru a instala aplicația.
- Verificați dacă eroarea persistă.
Activați accelerarea video DirectX 2.0
- Faceți clic pe pictograma Start și selectați Run as administrator.
- Selectați Instrumente și faceți clic pe Opțiuni.
- Deschideți Intrare / Codecuri și căutați Accelerare decodare hardware.
- Faceți clic pe meniul derulant și selectați DirectX Video Acceleration 2.0.
- Faceți clic pe butonul Salvare din partea de jos a paginii pentru a aplica modificările.
Restabilirea setărilor VLC la valorile implicite
Este posibil să fi modificat recent setările care afectează redarea video. Urmați pașii de mai jos pentru a restabili setările implicite.
- Selectați Instrumente din bara de meniu și faceți clic pe Setări pentru a deschide.
- Faceți clic pe fila Interfață și, în partea de jos, găsiți Resetare setări. Atingeți-l pentru a restabili setările implicite.
- Faceți clic pe OK când vi se solicită confirmarea.
Dezactivarea preîncărcării fișierelor MKV
- Deschideți media player VLC.
- Faceți clic pe Instrumente din bara de meniu și selectați Opțiuni.
- În partea de jos a ecranului, găsiți Afișare setări și selectați Toate.
- Apoi găsiți Input / Codecs și extindeți meniul.
- Găsiți Demuxer și extindeți meniul.
- Faceți clic pe Matroska.
- Debifați Preîncărcați fișierele MKV din același director.
- Faceți clic pe Salvare pentru a aplica modificările și reporniți playerul media.
Sfat expert: Acest instrument de reparare scanează arhivele și înlocuiește fișierele corupte sau lipsă dacă niciuna dintre aceste metode nu a funcționat. Funcționează bine în majoritatea cazurilor în care problema se datorează corupției sistemului. Acest instrument vă va optimiza, de asemenea, sistemul pentru a maximiza performanța. Poate fi descărcat de Faceți clic aici
Întrebări Frecvente
De ce VLC nu poate reda videoclipurile mele MKV?
Există mai multe motive pentru care fișierele MKV nu pot fi redate în VLC Media Player. Acestea includ conflicte legate de decodarea hardware, codecuri lipsă, componente lipsă, setări incorecte de codec audio / video în VLC, fișiere MKV corupte etc.
VLC este compatibil cu fișierele MKV?
Playerul VLC poate recunoaște și reda cu ușurință majoritatea fișierelor multimedia și DVD-urilor, CD-urilor audio, VCD-urilor și diferitelor protocoale de streaming, inclusiv fișierelor MKV. Poate converti videoclipuri MKV în formate mai simple precum MP4, care sunt compatibile cu majoritatea dispozitivelor moderne. Deci DA, de obicei VLC redă fișiere video MKV.
De ce playerul meu VLC continuă să se blocheze?
Este posibil să încercați să încărcați un fișier corupt sau neacceptat. Playerul VLC poate fi, de asemenea, deteriorat. Este posibil ca sistemul dvs. să nu aibă suficientă memorie gratuită pentru a gestiona videoclipuri HD. Driverele instalate pe computerul dvs. pot fi corupte sau depășite.
De ce fișierele MKV sunt lente în VLC?
Dacă VLC este lent atunci când redați fișiere MKV, încercați să modificați numărul de fluxuri FFmpeg. Accesați meniul Intrare / Codecuri -> Codecuri video -> FFmpeg. Găsiți parametrul Threads și schimbați valoarea la 2. Faceți clic pe Salvare și reporniți VLC pentru a aplica modificările.


