Actualizat în mai 2024: Nu mai primiți mesaje de eroare și încetiniți sistemul dvs. cu instrumentul nostru de optimizare. Ia-l acum la acest link
- Descărcați și instalați instrumentul de reparare aici.
- Lasă-l să-ți scaneze computerul.
- Instrumentul va face atunci reparați computerul.
Mulți dintre noi s-au confruntat cu erori legate de Scriptură în viața noastră. Este foarte comun pentru erori de script să apară atunci când se utilizează computerul. Cu toate acestea, este mai mult decât puțin enervant când sunteți blocat de mesajul „A apărut o eroare într-un script pe această pagină”.
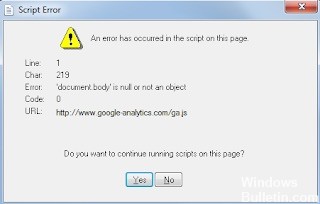
O eroare de script este o eroare care apare atunci când instrucțiunile dintr-un script nu pot fi executate corect din orice motiv. Majoritatea utilizatorilor de computere vor observa probabil erori de script în browser dacă nu pot executa instrucțiuni JavaScript sau VBScript de pe o pagină web.
Pot exista mai multe motive pentru aceasta, dar aici sunt unele dintre cele mai comune. Majoritatea mesajelor de eroare de script sunt cauzate de utilizarea unui browser web învechit, cum ar fi Internet Explorer. Setarea în browserul dvs. web poate bloca scripturi sau software-ul dvs. de securitate poate trata un script inofensiv ca și cum ar fi o amenințare care trebuie eliminată.
Pentru a vă ajuta să corectați eroarea de script care a avut loc în scriptul de pe această pagină, iată câteva metode pe care le puteți urma:
Dezactivați notificările de eroare de script
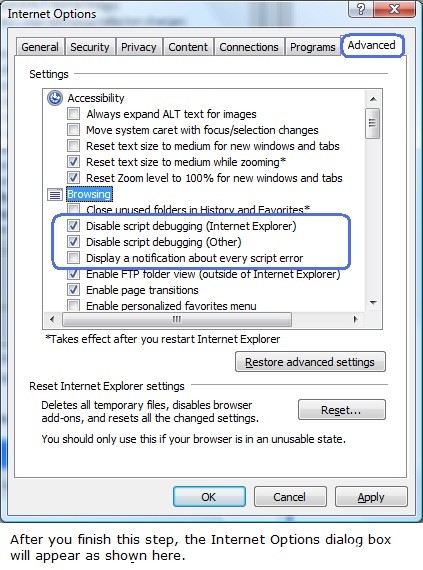
- În Internet Explorer, navigați la colțul din dreapta sus și selectați „Instrumente”.
- Apoi selectați „Opțiuni Internet”.
- Accesați fila Advanced.
- Verificați următoarele două căsuțe dacă nu sunt bifate: Dezactivați debugging-ul scripturilor (Internet Explorer) și Dezactivați debugging-ul scripturilor (Altele).
- Acum dezactivați opțiunea „Afișați o notificare despre fiecare eroare de script”.
- Faceți clic pe Aplicați în colțul din dreapta jos pentru a salva modificările.
- Reporniți browserul și verificați dacă eroarea persistă.
Actualizare mai 2024:
Acum puteți preveni problemele computerului utilizând acest instrument, cum ar fi protejarea împotriva pierderii fișierelor și a malware-ului. În plus, este o modalitate excelentă de a vă optimiza computerul pentru performanțe maxime. Programul remediază cu ușurință erorile obișnuite care ar putea apărea pe sistemele Windows - nu este nevoie de ore întregi de depanare atunci când aveți soluția perfectă la îndemână:
- Pasul 1: Descărcați Instrumentul pentru repararea și optimizarea calculatorului (Windows 10, 8, 7, XP, Vista și Microsoft Gold Certified).
- Pasul 2: Faceți clic pe "Incepe scanarea"Pentru a găsi probleme de registry Windows care ar putea cauza probleme la PC.
- Pasul 3: Faceți clic pe "Repara tot"Pentru a rezolva toate problemele.
Înregistrați urlmon.dll
- Faceți clic pe Start, apoi pe Run. De asemenea, puteți apăsa butonul Windows + R.
- În caseta Deschide, tastați Regsvr32 urlmon.dll, apoi faceți clic pe OK.
- Dacă vi se solicită să specificați DllRegisterServer cu succes urlmon.dll, faceți clic pe OK.
- Se va înregistra urlmon.dll. Verificați dacă problema persistă.
Reinstalarea Internet Explorer

- Apelați meniul „Start” și selectați „Panou de control”.
- Deschideți „Programe” și selectați „Dezinstalați un program”.
- Faceți clic pe „Vizualizați actualizările instalate.
- Faceți dublu clic pe Internet Explorer. Așteptați până când este dezinstalat.
- Descărcați Internet Explorer de pe site-ul lor de încredere.
- Urmați instrucțiunile pentru a instala browserul.
- Reporniți computerul.
Dezactivarea extensiilor browserului terță parte

- Apăsați Windows + R pentru a deschide o casetă de dialog Executare. Apoi tastați „control” și apăsați Enter pentru a deschide interfața clasică a panoului de control.
- Odată ajuns în fereastra Panoului de control, utilizați funcția de căutare din colțul din dreapta sus pentru a căuta „Opțiuni Internet”. Apoi faceți clic pe Opțiuni Internet în rezultatele căutării.
- În ecranul Proprietăți Internet, selectați fila Advanced în bara de sus.
- Parcurgeți lista cu setările de navigare și asigurați-vă că nu este bifată caseta de selectare pentru a activa extensiile browserului terță parte.
- Faceți clic pe Aplicare pentru a salva modificările, apoi reporniți computerul.
- În următoarea secvență de pornire, repetați acțiunea care a cauzat problema înainte și verificați dacă ați corectat eroarea.
Sfat expert: Acest instrument de reparare scanează arhivele și înlocuiește fișierele corupte sau lipsă dacă niciuna dintre aceste metode nu a funcționat. Funcționează bine în majoritatea cazurilor în care problema se datorează corupției sistemului. Acest instrument vă va optimiza, de asemenea, sistemul pentru a maximiza performanța. Poate fi descărcat de Faceți clic aici

CCNA, Web Developer, Troubleshooter pentru PC
Sunt un pasionat de calculator și un profesionist IT practicant. Am experiență de ani de zile în spatele meu în programare pe calculator, depanare și reparații hardware. Mă specializează în Dezvoltarea Web și în Designul bazelor de date. De asemenea, am o certificare CCNA pentru proiectarea și depanarea rețelelor.

