Actualizat în aprilie 2024: Nu mai primiți mesaje de eroare și încetiniți sistemul dvs. cu instrumentul nostru de optimizare. Ia-l acum la acest link
- Descărcați și instalați instrumentul de reparare aici.
- Lasă-l să-ți scaneze computerul.
- Instrumentul va face atunci reparați computerul.
![]()
În jocurile de echipă online, un program funcțional de chat vocal este foarte important. TeamSpeak apăsați și vorbiți este o caracteristică utilă care vă permite să porniți microfonul ținând apăsat un buton special. TeamSpeak este un program VoIP care permite apeluri de conferință fără efort.
Include diverse caracteristici, inclusiv un push to talk. Din păcate, această funcție nu mai funcționează pentru unii utilizatori. Dacă nu rezolvi problema, s-ar putea să te trezești țipând frenetic în microfon și nu va ieși nimic.
Din păcate, această acțiune nu mai funcționează pentru unii utilizatori. Dacă nu rezolvi problema, s-ar putea să te trezești țipând disperat în microfon fără să iasă nimic.
Cu toate acestea, pare să existe o soluție viabilă la această problemă. Dar mai întâi, să aflăm de ce se întâmplă acest lucru.
De ce nu funcționează TeamSpeak în modul „push to talk”

Deși nu este o caracteristică complicată, „împingeți să vorbiți”Caracteristica poate provoca probleme din când în când. Există mai multe motive pentru care nu funcționează:
Opțiunea de activare vocală blochează cumva funcția push-to-talk: deși acest lucru nu ar trebui să se întâmple, unii utilizatori au raportat probleme cu această caracteristică. Când încearcă să activeze ambele opțiuni în același timp, funcția push-to-talk nu mai funcționează.
Ați setat o combinație greșită de taste rapide: chiar dacă ați selectat combinația corectă de taste rapide în instalarea inițială, ar trebui să vă asigurați că nu se suprapune cu comenzile jocului. De asemenea, ar trebui să verificați profilul tastelor rapide.
Ați setat un profil de înregistrare greșit: Funcția Push-to-Talk poate funcționa numai dacă microfonul este setat corect. Pentru a face acest lucru, trebuie să selectați manual microfonul în meniul de înregistrare.
Acum, că am intrat în detaliile cauzelor acestei probleme și, sperăm, să înțelegeți mai bine ce cauzează această problemă, soluțiile par destul de simple.
Pentru a remedia TeamSpeak Push - la - Funcție de vorbire care nu funcționează
Actualizare aprilie 2024:
Acum puteți preveni problemele computerului utilizând acest instrument, cum ar fi protejarea împotriva pierderii fișierelor și a malware-ului. În plus, este o modalitate excelentă de a vă optimiza computerul pentru performanțe maxime. Programul remediază cu ușurință erorile obișnuite care ar putea apărea pe sistemele Windows - nu este nevoie de ore întregi de depanare atunci când aveți soluția perfectă la îndemână:
- Pasul 1: Descărcați Instrumentul pentru repararea și optimizarea calculatorului (Windows 10, 8, 7, XP, Vista și Microsoft Gold Certified).
- Pasul 2: Faceți clic pe "Incepe scanarea"Pentru a găsi probleme de registry Windows care ar putea cauza probleme la PC.
- Pasul 3: Faceți clic pe "Repara tot"Pentru a rezolva toate problemele.
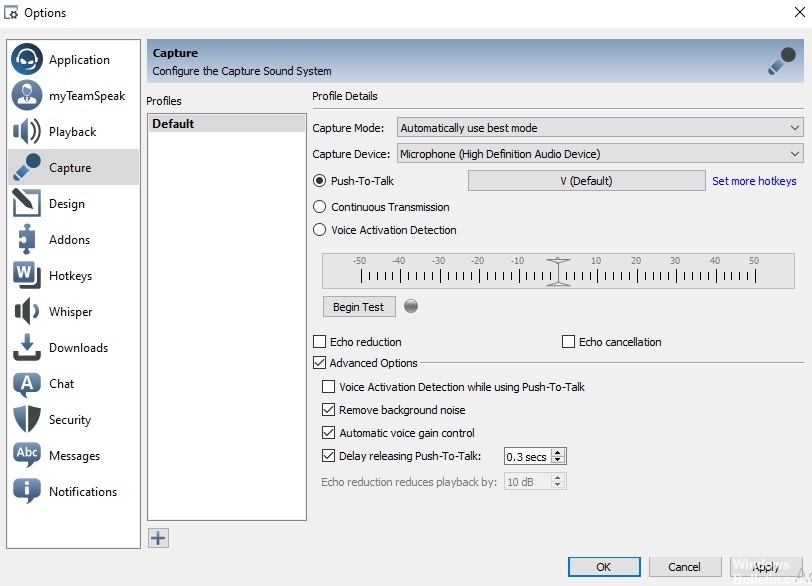
Dezactivați opțiunea „Detectare activare vocală pe Push Talk”
Pentru unii utilizatori, problema a fost cauzată de opțiunea „Detectează activarea vocală la apăsarea convorbirii”. Această opțiune detectează activarea vocală pentru a vorbi. Aceasta înseamnă că microfonul nu va fi activat chiar dacă ați apăsat tasta rapidă push-to-talk, cu excepția cazului în care vocea se află la un anumit nivel.
Această opțiune poate fi găsită în opțiunile avansate din secțiunea de setări a înregistratorului. Dezactivarea acestei opțiuni va rezolva probabil problema dvs. dacă soluțiile de mai sus nu au avut succes. Pentru a dezactiva opțiunea:
- Faceți clic pe Instrumente, apoi selectați Opțiuni din meniul derulant.
- Acum faceți clic pe fila Înregistrare și bifați caseta de selectare Opțiuni avansate pentru a vedea setări suplimentare.
- Asigurați-vă că opțiunea de detectare a activării vocale prin apăsarea butonului este debifată.
- În cele din urmă, faceți clic pe „Aplicați” și apoi „OK”.
Verifică-ți profilul de detectare
Dacă butonul nu funcționează așa cum ar trebui, primul lucru de făcut este să vă verificați profilul de captură. De obicei, problema se datorează unei selecții incorecte a profilului în setările de captură din instalarea dvs. Teamspeak.
Dacă Teamspeak utilizează dispozitivul implicit (adică dispozitive de captură încorporate) și nu este dispozitivul de captură corect, nu veți putea comunica cu alte persoane din canal.
Pentru a rezolva această problemă, asigurați-vă că este selectat dispozitivul de captură corect sau profilul corect dacă ați creat unul pentru Easy, înainte de a vă conecta la server. Pentru a face acest lucru, urmați instrucțiunile de mai jos:
- În fereastra Teamspeak, faceți clic pe opțiunea Self din bara de meniu.
- În lista derulantă, faceți clic pe Creați un profil.
- Dacă utilizați profilul implicit, asigurați-vă că acesta este prezent. În caz contrar, faceți clic pe elementul Instrumente din bara de meniu și selectați Opțiuni.
- Se deschide fereastra Preferences. Treceți la fila Înregistrări.
- De aici selectați dispozitivul de înregistrare sau profilul de înregistrare dorit.
Verificați-vă profilul cu tasta rapidă
O altă cauză posibilă a problemei ar putea fi profilul tastelor rapide. Dacă în setări este selectat un profil de tastă rapidă greșit, microfonul dvs. nu va fi activat și nu veți putea comunica cu alte persoane.
Deci, asigurați-vă că este selectat profilul corect al tastelor rapide dacă ați creat unul. Dacă nu, asigurați-vă că tasta rapidă corectă este atribuită opțiunii „apăsați și vorbiți”. Pentru a vă verifica profilul de tastă rapidă, urmați acești pași:
- Pentru a vă verifica profilul de comandă rapidă, faceți clic pe opțiunea Self din bara de meniu Teamspeak.
- Apoi treceți cursorul peste opțiunea Profil tastă rapidă și verificați dacă profilul corect este evidențiat.
- De asemenea, puteți accesa Instrumente și puteți selecta Opțiuni din meniul derulant.
- Apoi faceți clic pe fila Taste rapide și asigurați-vă că este evidențiat profilul corect.
- Verificați dacă problema este rezolvată.
Sfat expert: Acest instrument de reparare scanează arhivele și înlocuiește fișierele corupte sau lipsă dacă niciuna dintre aceste metode nu a funcționat. Funcționează bine în majoritatea cazurilor în care problema se datorează corupției sistemului. Acest instrument vă va optimiza, de asemenea, sistemul pentru a maximiza performanța. Poate fi descărcat de Faceți clic aici
Întrebări Frecvente
De ce nu funcționează apăsarea mea de a vorbi?
Asigurați-vă că butoanele push și push nu sunt setate la același buton. Asigurați-vă că setul cu cască este setat ca dispozitiv I / O implicit în Discord și în computer. Derulați în jos și faceți clic pe Resetare setări limbă. Încercați să trimiteți un mesaj audio în secțiunea Discord prin PTT pentru a vedea dacă funcționează.
De ce nu funcționează microfonul meu în TeamSpeak 3?
Setări, Preferințe, Înregistrare - încercați să selectați direct microfonul. În aceeași filă de setări, veți găsi și un test de microfon. Faceți testul și vedeți dacă vă puteți auzi. Dacă nu, TeamSpeak nu vă înregistrează microfonul.
Cum obțin microfonul să funcționeze în TeamSpeak?
În partea de sus a TeamSpeak 3, faceți clic pe meniul Instrumente, apoi pe opțiunea Opțiuni. În meniul „Opțiuni”, faceți clic pe butonul „Redare” din partea stângă a meniului. În secțiunea „Redare”, faceți clic pe meniul derulant „Dispozitiv de redare” și selectați dispozitivul corespunzător din listă.
Cum fac clic pentru a vorbi pe TeamSpeak 3?
În aplicația TeamSpeak 3, făcând clic pe „Setări” se va afișa o casetă de dialog cu setări în care puteți seta modul de voce preferat. Faceți clic pe „Mod voce” și selectați una dintre cele trei opțiuni: Activare vocală, faceți clic pe „Vorbiți” și „Continuați”.


