Actualizat în aprilie 2024: Nu mai primiți mesaje de eroare și încetiniți sistemul dvs. cu instrumentul nostru de optimizare. Ia-l acum la acest link
- Descărcați și instalați instrumentul de reparare aici.
- Lasă-l să-ți scaneze computerul.
- Instrumentul va face atunci reparați computerul.
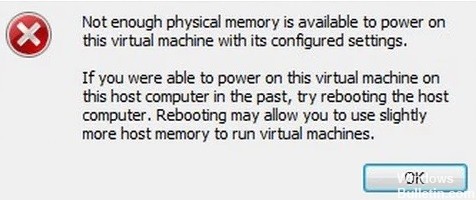
Există multe produse de virtualizare personală, cum ar fi Hyper-V, Oracle Virtual Box, etc. Printre acestea, VMware Workstation este unul dintre cele mai bune produse. Are atât de multe funcții care îl fac mult mai ușor de utilizat decât alte oferte. Poate că mulți dintre voi l-ați instalat deja.
Cu toate acestea, unii utilizatori raportează că întâmpină eroarea „Memorie fizică insuficientă” atunci când rulează mașina virtuală. Mesajul de eroare arată astfel: nu este disponibilă suficientă memorie fizică pentru a rula această mașină virtuală cu setările configurate.
Această eroare apare aleatoriu și apare în versiunile mai vechi ale stației de lucru VMware, începând cu VMware Workstation 6. Această eroare poate duce la pierderea accesului la date, deci este important să rezolvați această problemă cât mai curând posibil.
Ce cauzează eroarea „Memorie fizică insuficientă” în VMware?

Actualizări Windows conflictuale: VMware a suferit întotdeauna de eroarea „Nu există suficientă memorie fizică disponibilă” din cauza actualizărilor Windows conflictuale. Apariția actuală a acestei erori poate fi, de asemenea, rezultatul unei actualizări Windows conflictuale.
Lipsa drepturilor de administrator: VMware necesită drepturi de administrator pentru diferite fișiere / servicii / resurse din mediul gazdă pentru a rula cu succes. Dacă rulați VMware fără drepturi de administrator, VMware poate genera eroarea în discuție.
Versiune învechită a VMware: Aplicațiile software sunt actualizate pentru a îmbunătăți performanța și a remedia defectele. VMware este foarte receptiv și, dacă mediul gazdă a fost actualizat, acest lucru poate afecta performanța VMware și poate determina utilizatorul să vadă eroarea curentă VMware.
Aplicații conflictuale: unele aplicații intră în conflict cu VMware și pot provoca această eroare. Rețineți că aplicațiile din mediul virtual interferează între ele.
Setări VMware suboptime: Puteți configura VMware după cum doriți, dar unii utilizatori forțează VMware să ruleze cu setări suboptimale, ceea ce sfârșește prin a provoca problema curentă în VMware.
Configurație VMware incorectă: VMware folosește o anumită cantitate de memorie gazdă, dar dacă această setare nu este configurată corect, poate determina VMware să afișeze eroarea de memorie în cauză.
Cum se repară eroarea „Memorie fizică insuficientă” din VMware
Actualizare aprilie 2024:
Acum puteți preveni problemele computerului utilizând acest instrument, cum ar fi protejarea împotriva pierderii fișierelor și a malware-ului. În plus, este o modalitate excelentă de a vă optimiza computerul pentru performanțe maxime. Programul remediază cu ușurință erorile obișnuite care ar putea apărea pe sistemele Windows - nu este nevoie de ore întregi de depanare atunci când aveți soluția perfectă la îndemână:
- Pasul 1: Descărcați Instrumentul pentru repararea și optimizarea calculatorului (Windows 10, 8, 7, XP, Vista și Microsoft Gold Certified).
- Pasul 2: Faceți clic pe "Incepe scanarea"Pentru a găsi probleme de registry Windows care ar putea cauza probleme la PC.
- Pasul 3: Faceți clic pe "Repara tot"Pentru a rezolva toate problemele.
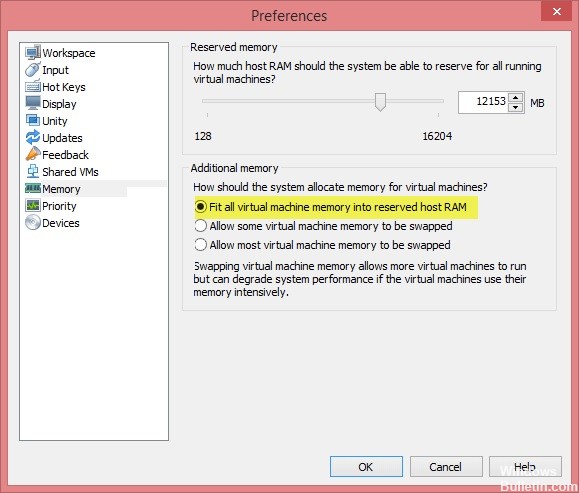
Modificați setările VMware
- Deschideți stația de lucru VMware și accesați Editare -> Preferințe.
- În panoul din stânga, faceți clic pe opțiunea Memorie și accesați secțiunea Memorie suplimentară.
- Dacă doriți să utilizați unele mașini virtuale cu cea mai bună performanță, selectați Configurarea tuturor memoriei mașinilor virtuale în memoria RAM gazdă rezervată.
- În caz contrar, faceți clic pe Permiteți descărcarea majorității memoriei mașinii virtuale dacă doriți să selectați mai multe mașini virtuale în același timp.
- Faceți clic pe OK pentru a salva modificările.
Dezinstalarea Windows Update
- Deschideți aplicația Setări și faceți clic pe Actualizare și securitate.
- Mergeți în partea stângă și faceți clic pe Windows Update -> Afișați istoricul actualizărilor.
- Faceți clic pe Dezinstalare actualizări pentru a elimina cele mai recente actualizări din sistemul dvs.
Porniți VMware ca administrator
- Opriți stația de lucru VMware.
- Deschideți meniul Start și localizați stația de lucru VMware.
- Faceți clic dreapta pe VMware Workstation și selectați Run as administrator.
- Acum rulați VMware Workstation și vedeți dacă problema persistă.
Sfat expert: Acest instrument de reparare scanează arhivele și înlocuiește fișierele corupte sau lipsă dacă niciuna dintre aceste metode nu a funcționat. Funcționează bine în majoritatea cazurilor în care problema se datorează corupției sistemului. Acest instrument vă va optimiza, de asemenea, sistemul pentru a maximiza performanța. Poate fi descărcat de Faceți clic aici
Întrebări Frecvente
Cum remediez lipsa de memorie fizică pentru a activa această mașină virtuală?
- Deschideți VMware Workstation și accesați Editare> Preferințe.
- În panoul din stânga, faceți clic pe opțiunea Memorie și accesați secțiunea Memorie suplimentară.
- Integrați toată memoria mașinii virtuale în memoria RAM gazdă rezervată: puteți selecta această opțiune dacă aveți suficientă memorie.
Cum rezolv problema memoriei fizice insuficiente pentru Windows 10 VMware Player?
- Dezinstalați Windows Update.
- Deschideți aplicația Setări și faceți clic pe Actualizare și securitate.
- Rulați VMware ca administrator. Opriți stația de lucru VMware.
- Actualizați fișierul config.ini.
- Modificați setările VMware. Deschideți VMware Workstation și accesați Editare -> Preferințe.
Ce este memoria fizică insuficientă?
Poate că aplicațiile și / sau serviciile native blochează memoria, împiedicând pornirea mașinii virtuale.
Cum pot crește cantitatea de memorie din stația de lucru VMware?
- În fereastra -> Biblioteca de mașini virtuale, faceți clic pe intrarea mașinii virtuale.
- Faceți clic pe Setări.
- În fereastra Setări, faceți clic pe Procesoare și memorie.
- Trageți glisorul pentru a crește capacitatea de memorie, după cum este necesar.


