Actualizat în mai 2024: Nu mai primiți mesaje de eroare și încetiniți sistemul dvs. cu instrumentul nostru de optimizare. Ia-l acum la acest link
- Descărcați și instalați instrumentul de reparare aici.
- Lasă-l să-ți scaneze computerul.
- Instrumentul va face atunci reparați computerul.
Istoria fișierelor este o caracteristică foarte utilă a Windows 10 care vă permite să creați o copie de rezervă a datelor importante stocate în dosarele dvs. Documente, Imagini, Muzică, Video și Desktop. Puteți specifica unitatea în care doriți să salvați backup-ul. Acest lucru ajută la prevenirea pierderilor de date dacă ceva nu merge bine. În acest articol, vom analiza cum să resetați istoricul fișierului în Windows 10.
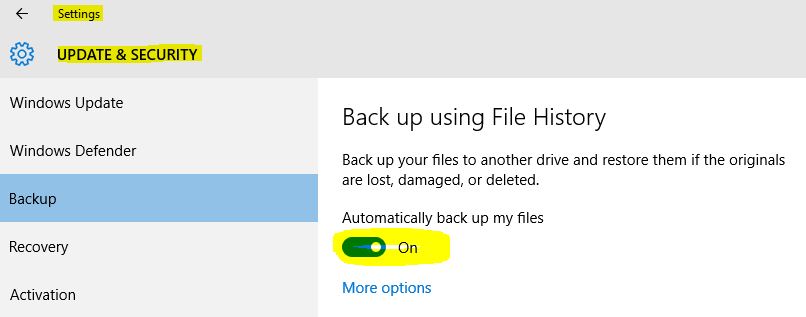
Windows 10 are un sistem de backup încorporat numit „istoric de fișiere”. Permite utilizatorului să facă backup pentru fișierele stocate pe computerul dvs. Există o serie de utilizări pentru această caracteristică. De exemplu, vă poate ajuta să transferați fișierele de pe un PC vechi pe unul nou. De asemenea, îl puteți utiliza pentru a face copii de rezervă ale fișierelor pe un disc amovibil extern. Funcția de istoric a fișierelor a fost introdusă pentru prima dată în Windows 8 și îmbunătățită în Windows 10. Vă permite să răsfoiți și să restaurați diferite versiuni de fișiere.
Trebuie să folosiți sistemul de fișiere NTFS pentru istoricul fișierelor. Istoricul fișierului se bazează pe funcția de jurnal NTFS pentru a urmări modificările fișierului. Dacă jurnalul conține înregistrări de modificare, istoricul fișierului include automat fișierele actualizate în arhivă. Acest proces este foarte rapid.
Dacă resetați această caracteristică la setarea implicită, fișierele dvs. stocate pe o unitate configurată pentru istoricul fișierelor nu vor fi șterse. Acestea rămân stocate în folderul FileHistory de la rădăcina unității.
Ștergeți fișiere de backup vechi cu curățare istoric fișiere
Înainte de a vorbi despre curățarea istoricului fișierului, trebuie să știți ceva despre istoricul fișierelor. Acesta este un software gratuit de rezervă pentru fișiere pentru Windows 8 și versiuni ulterioare. Puteți să-l utilizați pentru a vă proteja fișierele personale într-un program. Cu timpul, însă, veți avea o istorie completă a fișierelor dvs. de rezervă, iar mai devreme sau mai târziu discul dvs. de rezervă poate rămâne fără spațiu.
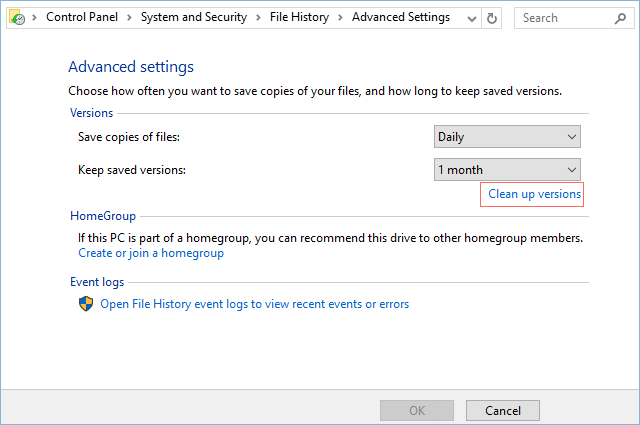
Curățarea istoricului fișierelor este folosită pentru a rezolva acest tip de problemă. Aveți 7 opțiuni pentru ștergerea versiunilor mai vechi de fișiere și foldere, inclusiv cele mai vechi de o lună, mai vechi de trei luni, mai vechi de șase opțiuni, mai vechi de nouă opțiuni, mai vechi de un an (implicit), mai vechi de doi ani, toate, dar cel mai recent. Puteți utiliza, de asemenea, comanda FhManagew.exe, care poate avea același efect ca curățarea istoricului fișierului.
Actualizare mai 2024:
Acum puteți preveni problemele computerului utilizând acest instrument, cum ar fi protejarea împotriva pierderii fișierelor și a malware-ului. În plus, este o modalitate excelentă de a vă optimiza computerul pentru performanțe maxime. Programul remediază cu ușurință erorile obișnuite care ar putea apărea pe sistemele Windows - nu este nevoie de ore întregi de depanare atunci când aveți soluția perfectă la îndemână:
- Pasul 1: Descărcați Instrumentul pentru repararea și optimizarea calculatorului (Windows 10, 8, 7, XP, Vista și Microsoft Gold Certified).
- Pasul 2: Faceți clic pe "Incepe scanarea"Pentru a găsi probleme de registry Windows care ar putea cauza probleme la PC.
- Pasul 3: Faceți clic pe "Repara tot"Pentru a rezolva toate problemele.
- Deschideți panoul de control și faceți clic pe pictograma istoric fișier.
- Faceți clic pe linkul „Setări avansate” din coloana din stânga.
- Apoi faceți clic pe „Versiuni curate”.
- Din meniul derulant, selectați vârsta la care doriți să eliminați versiunile de fișiere și foldere, apoi faceți clic / apăsați Curățare.
- De asemenea, puteți merge pe discul de rezervă pentru a șterge manual dosarul Istoric fișiere. Toate fișierele de rezervă din istoricul fișierelor sunt stocate într-un folder numit FileHistory pe unitatea de rezervă configurată. Pur și simplu ștergeți-l.
După ce parcurgeți pașii, fișierele nu vor mai fi disponibile pentru recuperare și veți avea mai mult spațiu pentru a salva mai multe fișiere.
Dacă doriți să vă asigurați că totul funcționează în continuare, puteți reporni backupul în Setări> Actualizare și securitate> Backup> Alte opțiuni și faceți clic pe butonul Backup Now.
Resetarea Istoricului fișierelor pe Windows 10 cu CMD
- Deschideți promptul de comandă.
Tastați una dintre următoarele comenzi după cum este necesar și apăsați Enter apoi iau toate exemplele, cu excepția ultimei, și vă arăt comanda corectă.- FhManagew.exe-Curățați 0
- FhManagew.exe -cleanup 0 -quiet (-quiet se referă la ștergerea neîntreruptă a istoricului fișierului în Windows 10).
Notă: Ne gândim aici că fiecare lună durează 30 de zile, deci înlocuiți doar 0 cu 30, 90, 180, 270, 360, 720.
Ștergeți complet toate copiile de rezervă de pe discul de backup
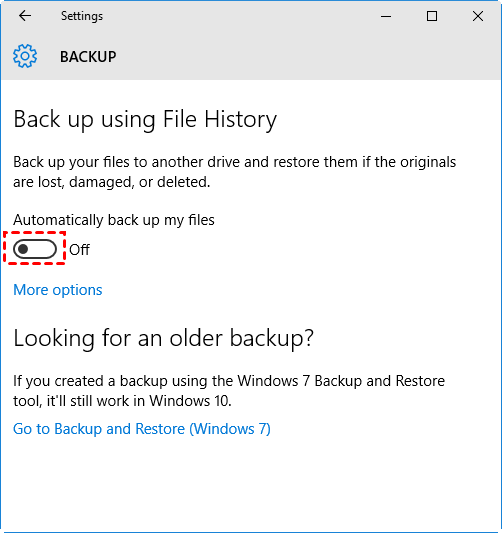
- Accesați Setări> Actualizare și Securitate> Backup și faceți clic pe butonul din Backup automat fișierele mele.
- Accesați unitatea de rezervă și ștergeți folderul numit FileBackup.
Notă: Dacă acest folder este blocat și nu îl puteți șterge, trebuie să vă întoarceți la Istoricul fișierelor, apoi să activați Backup Istoric fișiere și să faceți clic pe Mai multe opțiuni, derulați în jos și faceți clic pe opțiunea Utilizare unitate. Apoi ștergeți din nou folderul cu istoricul fișierelor.
https://pureinfotech.com/delete-files-filehistory-manually-windows-10/
Sfat expert: Acest instrument de reparare scanează arhivele și înlocuiește fișierele corupte sau lipsă dacă niciuna dintre aceste metode nu a funcționat. Funcționează bine în majoritatea cazurilor în care problema se datorează corupției sistemului. Acest instrument vă va optimiza, de asemenea, sistemul pentru a maximiza performanța. Poate fi descărcat de Faceți clic aici

CCNA, Web Developer, Troubleshooter pentru PC
Sunt un pasionat de calculator și un profesionist IT practicant. Am experiență de ani de zile în spatele meu în programare pe calculator, depanare și reparații hardware. Mă specializează în Dezvoltarea Web și în Designul bazelor de date. De asemenea, am o certificare CCNA pentru proiectarea și depanarea rețelelor.

