Actualizat în aprilie 2024: Nu mai primiți mesaje de eroare și încetiniți sistemul dvs. cu instrumentul nostru de optimizare. Ia-l acum la acest link
- Descărcați și instalați instrumentul de reparare aici.
- Lasă-l să-ți scaneze computerul.
- Instrumentul va face atunci reparați computerul.
Microsoft a lansat recent Update Fall Creators Update pentru Windows 10. Aceasta este o nouă actualizare de funcții, la fel ca Actualizarea creatorilor, Actualizarea aniversară și altele.
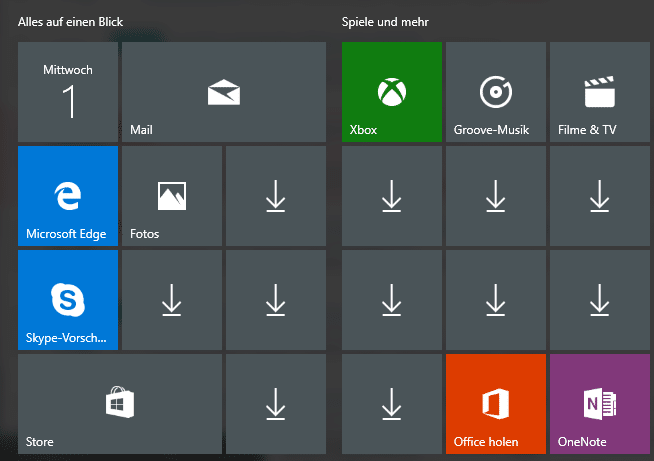
Mulți utilizatori de Windows 10 care au instalat sau actualizat această nouă actualizare a caracteristicilor s-au plâns de o problemă ciudată. Am primit mai multe e-mailuri de la cititori pe teme similare:
Iată problema:
După instalarea Fall Creators Update, multe dintre cele instalatepictogramele pp lipsesc din meniul Start. Dacă comenzile rapide ale aplicației au fost fixate în bara de activități, acestea vor lipsi chiar și după actualizare. Aplicațiile vor dispărea și din lista de aplicații instalate din preferințe. Dacă utilizatorul caută aplicații utilizând caseta de căutare Cortana, aplicațiile nu vor apărea în rezultatele căutării și Cortana va solicita instalarea aplicațiilor din Magazinul Windows. Când utilizatorul încearcă să caute aplicații în magazin, arată că aplicațiile sunt deja instalate pe computer și utilizatorul poate rula aplicații din magazin.
În cea mai mare parte, aplicațiile sunt prezente pe computer, dar nu apar în meniul Start, în bara de activități, în rezultatele căutării Cortana sau în lista aplicațiilor instalate. Singura modalitate de a accesa aplicațiile este prin Magazin.
Se pare că există o eroare în procesul de actualizare a creatorilor de toamnă care face ca aplicațiile instalate să nu funcționeze după actualizare.
Restabiliți aplicațiile prin setări
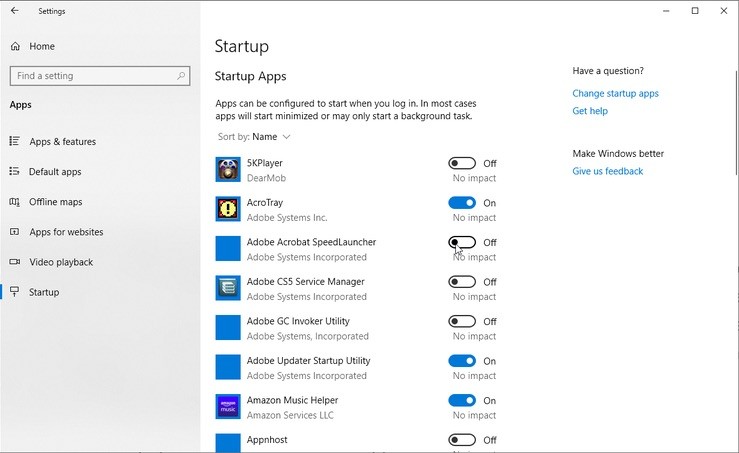
Dacă această problemă apare doar cu câteva aplicații, este recomandat să utilizați această metodă.
- Faceți clic pe Start, Setări, apoi pe Aplicații.
- Sub Aplicații și componente, selectați aplicația corespunzătoare din listă.
- Faceți clic pe linkul Setări avansate.
- Faceți clic pe butonul Restaurare.
- Repetați acest proces pentru alte aplicații afectate.
Dacă acest lucru nu rezolvă problema, dezinstalați aplicațiile afectate din Aplicații și componente, apoi reinstalați-le din Magazinul Windows.
Puneți plăcile înapoi în meniul Start
Actualizare aprilie 2024:
Acum puteți preveni problemele computerului utilizând acest instrument, cum ar fi protejarea împotriva pierderii fișierelor și a malware-ului. În plus, este o modalitate excelentă de a vă optimiza computerul pentru performanțe maxime. Programul remediază cu ușurință erorile obișnuite care ar putea apărea pe sistemele Windows - nu este nevoie de ore întregi de depanare atunci când aveți soluția perfectă la îndemână:
- Pasul 1: Descărcați Instrumentul pentru repararea și optimizarea calculatorului (Windows 10, 8, 7, XP, Vista și Microsoft Gold Certified).
- Pasul 2: Faceți clic pe "Incepe scanarea"Pentru a găsi probleme de registry Windows care ar putea cauza probleme la PC.
- Pasul 3: Faceți clic pe "Repara tot"Pentru a rezolva toate problemele.
Mai întâi, detașați plăcile de aplicații goale din meniul Start și securizați-le din nou. Faceți clic dreapta pe o țiglă a aplicației din meniul Start și alegeți Detașare din meniul Start. În lista de aplicații din meniul Start, evidențiați aplicația, faceți clic dreapta pe ea și alegeți Fixare pentru a începe pentru a fixa țiglă.
Reporniți Windows Explorer utilizând Managerul de activități.

- Repornirea Windows Explorer din Task Manager este o soluție posibilă pentru ștergerea plăcilor aplicației. Pentru a reporni Windows Explorer, faceți clic dreapta pe bara de activități și selectați Task Manager.
- Selectați fila „Procese” care apare în captura de ecran chiar mai jos.
- Derulați în jos această filă până când ajungeți la Windows Explorer listat în „Procese Windows”.
- Faceți clic dreapta pe Windows Explorer și selectați „Reîncărcați” din meniul contextual.
Reînregistrați toate aplicațiile încorporate Windows 10 utilizând PowerShell

Această metodă este preferabilă în special dacă o aplicație încorporată Windows 10 este coruptă. În acest caz, este recomandabil să re-registru le în masă.
- Rulați Powershell ca administrator. Pentru a face acest lucru, faceți clic dreapta pe Start și selectați Windows PowerShell (administrator). De asemenea, puteți găsi Powershell.exe în meniul Start, faceți clic dreapta pe comanda rapidă PowerShell și selectați Run as administrator.
- Tastați (sau copiați și lipiți) următoarea comandă în fereastra PowerShell și apăsați Enter.
Get-AppxPackage -allusers | foreach {Add-AppxPackage-Register „$ ($ _. InstallLocation) \ appxmanifest.xml” -DisableDevelopmentMode}
Comanda PowerShell de mai sus va reinstala sau reînregistra toate aplicațiile încorporate Windows 10.
Dacă metoda de mai sus nu reușește să restabilească pictogramele aplicației sau comenzile rapide, utilizați această metodă prescrisă de inginerul de asistență tehnică Microsoft.
În fereastra Powershell, introduceți următoarele comenzi în ordinea afișată. Acești pași pot dura câteva minute.
șterge reg „HKCU \ Software \ Microsoft \ Windows NT \ CurrentVersion \ TileDataModel \ Migration \ TileStore” / va / f
get-appxpackage -packageType-Bundle |% {add-appxpackage -register -disabledevelopmentmode ($ . locația de instalare + „\ appxmetadata \ appxbundlemanifest.xml”)} $ bundlefamilies = (get-appxpackage -packagetype Bundle) .packagefamilyname get-appxpackage -packagetype main |? {-not ($ bundlefamilies -contains $ . packagefamilyname)} |% {add-appxpackage -register -disabledevelopmentmode ($ _. installlocation + „\ appxmanifest.xml”)}
Sfat expert: Acest instrument de reparare scanează arhivele și înlocuiește fișierele corupte sau lipsă dacă niciuna dintre aceste metode nu a funcționat. Funcționează bine în majoritatea cazurilor în care problema se datorează corupției sistemului. Acest instrument vă va optimiza, de asemenea, sistemul pentru a maximiza performanța. Poate fi descărcat de Faceți clic aici

CCNA, Web Developer, Troubleshooter pentru PC
Sunt un pasionat de calculator și un profesionist IT practicant. Am experiență de ani de zile în spatele meu în programare pe calculator, depanare și reparații hardware. Mă specializează în Dezvoltarea Web și în Designul bazelor de date. De asemenea, am o certificare CCNA pentru proiectarea și depanarea rețelelor.

