Actualizat în aprilie 2024: Nu mai primiți mesaje de eroare și încetiniți sistemul dvs. cu instrumentul nostru de optimizare. Ia-l acum la acest link
- Descărcați și instalați instrumentul de reparare aici.
- Lasă-l să-ți scaneze computerul.
- Instrumentul va face atunci reparați computerul.
În mod implicit, schimbarea fundalului desktopului sau a tapetului este ușoară în Windows 10. Puteți face clic dreapta pe orice fișier imagine și faceți clic pe Setare ca fundal desktop pentru a o seta ca fundal desktop. De asemenea, puteți naviga la Setări> Personalizare> Fundal pentru a selecta o imagine pentru fundalul desktopului.
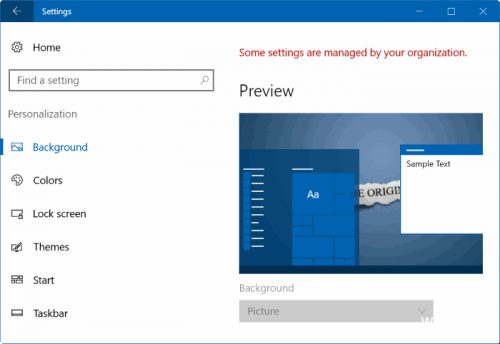
Dacă nu puteți modifica Windows desktop background sau setați o imagine nouă ca fundal pentru desktop, puteți să activați cu ușurință fundalul desktopului făcând modificările corespunzătoare în politica de grup sau în registru.
Dacă mesajul „Unele setări sunt gestionate de organizația dvs.” apare în zona de personalizare a setărilor, este probabil ca modificarea fundalului desktopului să fi fost dezactivată în politica de grup sau în registru.
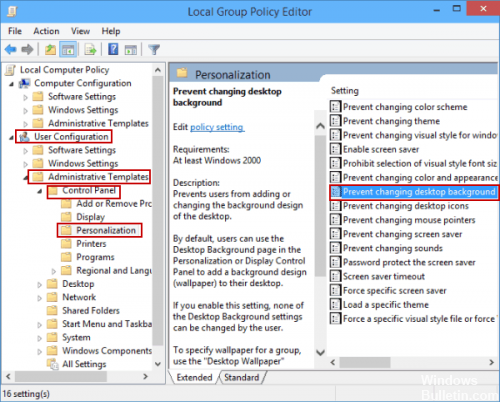
Pași de urmat dacă nu puteți schimba fundalul desktop pe Windows 10.
Utilizarea panoului de control
1] Deschideți Panoul de control și selectați Centrul de acces mai ușor. Apoi faceți clic pe linkul „Optimizați vizualizarea”. Derulați în jos până găsiți secțiunea „A face computerul mai vizibil”. Asigurați-vă că opțiunea Eliminare tapet (dacă este disponibilă) nu este bifată. Salvați, aplicați, ieșiți.
2] Deschideți setarea de performanță în panoul de control. Deschideți Opțiuni de alimentare> Selectați planul de alimentare> Editați setările planului> Editați setările avansate de alimentare> Extindeți setările de fundal pentru desktop> Extindeți prezentarea.
Crearea unui nou cont de utilizator

Vă sugerez să creați un nou cont de utilizator și să verificați dacă există o problemă.
Pentru a crea un nou cont de utilizator, procedați după cum urmează:
1. Faceți clic pe Start.
2. Faceți clic pe Setări.
Actualizare aprilie 2024:
Acum puteți preveni problemele computerului utilizând acest instrument, cum ar fi protejarea împotriva pierderii fișierelor și a malware-ului. În plus, este o modalitate excelentă de a vă optimiza computerul pentru performanțe maxime. Programul remediază cu ușurință erorile obișnuite care ar putea apărea pe sistemele Windows - nu este nevoie de ore întregi de depanare atunci când aveți soluția perfectă la îndemână:
- Pasul 1: Descărcați Instrumentul pentru repararea și optimizarea calculatorului (Windows 10, 8, 7, XP, Vista și Microsoft Gold Certified).
- Pasul 2: Faceți clic pe "Incepe scanarea"Pentru a găsi probleme de registry Windows care ar putea cauza probleme la PC.
- Pasul 3: Faceți clic pe "Repara tot"Pentru a rezolva toate problemele.
3. În caseta de căutare, tastați „Adăugați, modificați sau ștergeți alți utilizatori.
4. Faceți clic pe „Adăugați o altă persoană pe acest computer”.
5 Și urmați instrucțiunile pentru a crea un nou cont de utilizator.
Ștergeți imaginea de fundal sau fișierul de diapozitive TranscodedWallpaper în editorul de registri.
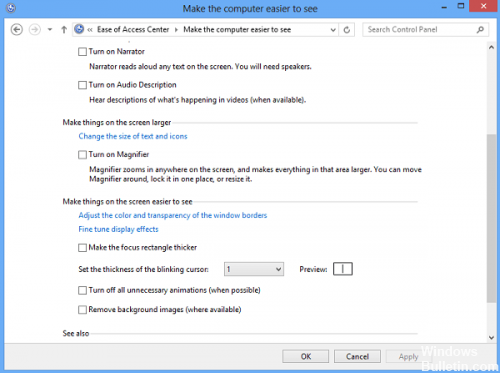
Uneori, este posibil să nu puteți schimba fundalul, deoarece fișierul imagine pe care îl utilizați este corupt și trebuie șters. Pentru a face asta:
- Faceți clic pe Start, apoi selectați File Explorer.
- Adăugați această cale în bara de adrese:% USERPROFILE% \ AppData \ Roaming \ Microsoft \ Windows \ Themes
- Faceți dublu clic pe fișierul slideshow.ini și deschideți-l în Notepad.
- Goliți conținutul acestui fișier în Notepad selectând și ștergând tot textul.
- Salvați modificările și închideți File Explorer.
- Încercați din nou să modificați fundalul.
https://www.dell.com/community/Windows-General/Can-t-change-desktop-background/td-p/3892114
Sfat expert: Acest instrument de reparare scanează arhivele și înlocuiește fișierele corupte sau lipsă dacă niciuna dintre aceste metode nu a funcționat. Funcționează bine în majoritatea cazurilor în care problema se datorează corupției sistemului. Acest instrument vă va optimiza, de asemenea, sistemul pentru a maximiza performanța. Poate fi descărcat de Faceți clic aici

CCNA, Web Developer, Troubleshooter pentru PC
Sunt un pasionat de calculator și un profesionist IT practicant. Am experiență de ani de zile în spatele meu în programare pe calculator, depanare și reparații hardware. Mă specializează în Dezvoltarea Web și în Designul bazelor de date. De asemenea, am o certificare CCNA pentru proiectarea și depanarea rețelelor.

