Actualizat în aprilie 2024: Nu mai primiți mesaje de eroare și încetiniți sistemul dvs. cu instrumentul nostru de optimizare. Ia-l acum la acest link
- Descărcați și instalați instrumentul de reparare aici.
- Lasă-l să-ți scaneze computerul.
- Instrumentul va face atunci reparați computerul.
Utilizatorii au raportat că unele funcții Discord pur și simplu nu funcționează după aderarea la un joc. Aceste funcții includ audio, microfon, suprapunere disc și alte funcții importante. După ce părăsesc jocul, utilizatorii pot reporni apelul sau se pot alătura din nou unui canal, iar problemele dispar de obicei. Cu toate acestea, după redeschiderea jocului, problemele persistă.
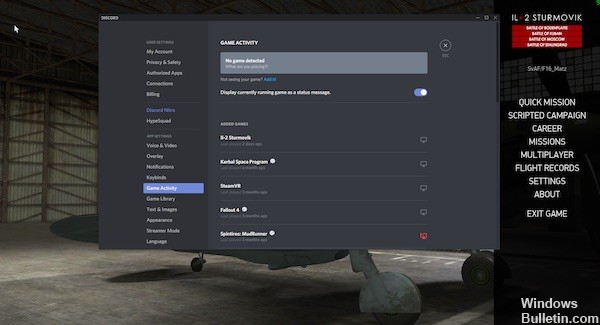
Au existat multe metode diferite pe care utilizatorii le-au dezvoltat pentru a rezolva problema și multe dintre ele au avut cu adevărat succes și au reușit să mențină Discordul funcțional chiar și după deschiderea jocului. Urmați soluțiile pe care le-am pregătit!
Deconectați-vă din aplicația Discord și reporniți computerul
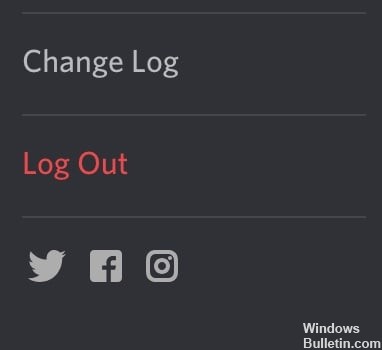
- Deschide Discordia.
- Faceți clic pe pictograma echipamentului de lângă numele profilului dvs. în colțul din stânga jos pentru a deschide meniul Preferințe utilizator.
- Derulați în jos lista din stânga și faceți clic pe opțiunea roșie „Deconectare”.
- Dacă mesajul „Sigur doriți să vă dezabonați” vă solicită să faceți acest lucru, faceți clic pe butonul „Dezabonați-vă”.
- Închideți aplicația Discord.
- Reporniți PC-ul.
- Când reveniți în Windows, încărcați aplicația Discord și testați dacă rezolvă problemele cu microfonul.
Actualizare aprilie 2024:
Acum puteți preveni problemele computerului utilizând acest instrument, cum ar fi protejarea împotriva pierderii fișierelor și a malware-ului. În plus, este o modalitate excelentă de a vă optimiza computerul pentru performanțe maxime. Programul remediază cu ușurință erorile obișnuite care ar putea apărea pe sistemele Windows - nu este nevoie de ore întregi de depanare atunci când aveți soluția perfectă la îndemână:
- Pasul 1: Descărcați Instrumentul pentru repararea și optimizarea calculatorului (Windows 10, 8, 7, XP, Vista și Microsoft Gold Certified).
- Pasul 2: Faceți clic pe "Incepe scanarea"Pentru a găsi probleme de registry Windows care ar putea cauza probleme la PC.
- Pasul 3: Faceți clic pe "Repara tot"Pentru a rezolva toate problemele.
Acest lucru rezolvă în general toate problemele temporare ale microfonului, dar este o soluție pe termen scurt la probleme mai profunde și funcționează mai bine cu celelalte soluții discutate în acest ghid.
Resetați setările vocale
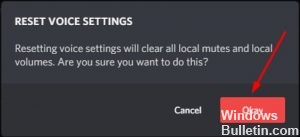
Uneori această problemă poate fi rezolvată și prin resetarea setărilor de limbă din Discord, una dintre cele mai practice soluții. Iată cum puteți reseta setările de limbă la Discreție:
Pasul 1: Faceți clic pe pictograma Preferințe utilizator din fereastra Abateri.
Setări utilizator pentru abateri
Pasul 2: Faceți clic pe Limba și video → Resetați setările limbii.
Pasul 3: Faceți clic pe OK pentru a confirma setarea limbii resetate.
Pasul 4: reconectați microfonul și trimiteți un mesaj audio altora pentru a vedea dacă problema este rezolvată.
Rulați discordanța ca administrator

Dacă nu ați executat Discord ca administrator, puteți intra Suprapunerea discordiei nu funcționează problema. Încercați să rulați discul ca administrator pentru a vedea dacă această problemă persistă. Iată cum se face:
1) Pe desktop, faceți clic dreapta pe comanda rapidă Discord și selectați Proprietăți.
2) În fereastra pop-up, accesați fila Compatibilitate. Selectați caseta de selectare de lângă Rulați acest program ca administrator și faceți clic pe OK.
3) Faceți dublu clic pe comanda rapidă Diskord de pe desktop pentru a o deschide.
4) Reporniți jocul.
Verificați dacă această problemă reapare. În caz contrar, ați rezolvat această problemă.
https://support.discordapp.com/hc/en-us/community/posts/360042943792-Overlay-in-game-not-working
Sfat expert: Acest instrument de reparare scanează arhivele și înlocuiește fișierele corupte sau lipsă dacă niciuna dintre aceste metode nu a funcționat. Funcționează bine în majoritatea cazurilor în care problema se datorează corupției sistemului. Acest instrument vă va optimiza, de asemenea, sistemul pentru a maximiza performanța. Poate fi descărcat de Faceți clic aici

CCNA, Web Developer, Troubleshooter pentru PC
Sunt un pasionat de calculator și un profesionist IT practicant. Am experiență de ani de zile în spatele meu în programare pe calculator, depanare și reparații hardware. Mă specializează în Dezvoltarea Web și în Designul bazelor de date. De asemenea, am o certificare CCNA pentru proiectarea și depanarea rețelelor.

