Actualizat în aprilie 2024: Nu mai primiți mesaje de eroare și încetiniți sistemul dvs. cu instrumentul nostru de optimizare. Ia-l acum la acest link
- Descărcați și instalați instrumentul de reparare aici.
- Lasă-l să-ți scaneze computerul.
- Instrumentul va face atunci reparați computerul.
După cum sugerează și numele, stația de andocare Microsoft Surface transformă dispozitivul dvs. Surface într-un computer desktop. Are USB tip A, USB tip C, port audio, port Ethernet etc. (similar cu un notebook standard). Acest lucru nu numai că îmbunătățește utilizarea generală a dispozitivului, ci și crește performanța dispozitivului dvs. Microsoft Surface, cum ar fi un computer. Cu toate acestea, se pare că unii dintre utilizatorii nemulțumiți de Surface Dock au întâmpinat un raport de erori despre SurfaceBaseFwUpdateDriver.dll la instalarea actualizării Surface Dock.
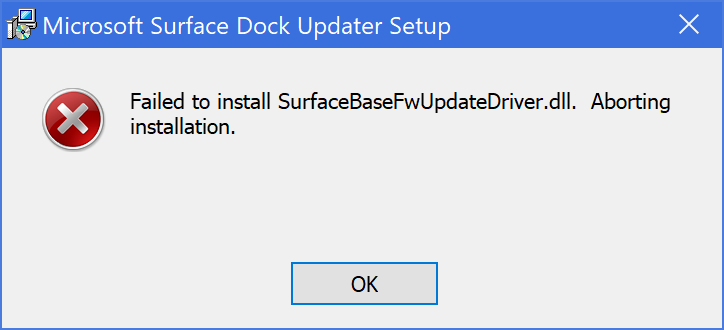
Dacă sunteți una dintre victime, vă rugăm să citiți ghidul de depanare de mai jos pentru a afla cât de ușor este să rezolvați această problemă. Deoarece actualizarea firmware-ului Microsoft Surface Dock este utilă pentru utilizatori, nu putem rata acest mesaj de eroare special. Pentru a-l obține, un mesaj de eroare „SurfaceBaseFwUpdateDriver.dll nu a putut fi instalat. Anulați instalarea. „
De asemenea, merită menționat faptul că, dacă credeți că puteți actualiza firmware-ul stației de andocare Surface cu un alt dispozitiv Microsoft Surface, dacă sunteți nu se poate actualiza cu dispozitivul dvs. Surface real, nu o veți face. poate nu veți putea folosi unele caracteristici sau îmbunătățiri.
Rulați programul de actualizare ca SISTEM
- Descărcați cea mai recentă versiune a instrumentului de actualizare Surface Dock de la https://www.microsoft.com/download/details.aspx?id=46703.
- Descărcați și despachetați PSTools de la https://docs.microsoft.com/en-us/sysinternals/downloads/pstools.
- Deschideți o linie de comandă cu privilegii ridicate și navigați la directorul de unde ați extras și fișierele PSTools.
- Efectuați următoarea comandă: psexec -i -s CMD
- Se va deschide o nouă linie de comandă.
- Introduceți „whoami” și asigurați-vă că returnează „nt Authority \ System”.
- Intrați și rulați instrumentul MSI pentru a actualiza stația de andocare Surface. Acest timp trebuie acum setat corect.
Actualizare aprilie 2024:
Acum puteți preveni problemele computerului utilizând acest instrument, cum ar fi protejarea împotriva pierderii fișierelor și a malware-ului. În plus, este o modalitate excelentă de a vă optimiza computerul pentru performanțe maxime. Programul remediază cu ușurință erorile obișnuite care ar putea apărea pe sistemele Windows - nu este nevoie de ore întregi de depanare atunci când aveți soluția perfectă la îndemână:
- Pasul 1: Descărcați Instrumentul pentru repararea și optimizarea calculatorului (Windows 10, 8, 7, XP, Vista și Microsoft Gold Certified).
- Pasul 2: Faceți clic pe "Incepe scanarea"Pentru a găsi probleme de registry Windows care ar putea cauza probleme la PC.
- Pasul 3: Faceți clic pe "Repara tot"Pentru a rezolva toate problemele.
Scoateți tastatura

O altă modalitate de a rezolva problema este să detașați tastatura dispozitivului Surface de pe ecran. După deconectarea tastaturii, puteți rula instrumentul de actualizare pentru a vedea dacă problema este rezolvată. Acest lucru a fost raportat de un utilizator care se confruntă cu o problemă similară și eliminarea ecranului a ajutat la rezolvarea acestei probleme.
Există două moduri de a deconecta în siguranță tastatura de la dispozitivul Surface. Înainte de a începe, asigurați-vă că Surface Book este încărcat cu mai mult de 10%. Puteți utiliza butonul „Deconectați” de pe tastatura dvs. din colțul din dreapta sus sau pictograma „Deconectați” aflată în partea dreaptă a barei de activități Windows. După ce ați făcut clic pe butonul „Dezactivare”, după o secundă se va aprinde o lumină roșie și apoi una verde. În cele din urmă, ar trebui să auziți un clic care să indice că este gata să slăbească. Prindeți partea superioară și ridicați-o în sus până când indicatorul butonului de tragere se aprinde verde. În cele din urmă, rulați din nou Surface Dock Updater și vedeți dacă mesajul de eroare apare din nou.
Modificați ordinea de încărcare
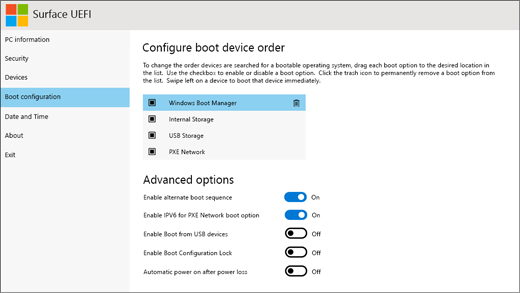
O altă modalitate de a efectua acest proces este schimbarea ordinii de încărcare. Plasați „PXE Network” la începutul listei:
- Opriți dispozitivul.
- După mutare, țineți apăsată tasta de creștere a volumului și apăsați tasta de pornire. Nu eliberați butonul de creștere a volumului până când logo-ul Surface sau Windows nu apare și dispare de pe ecran.
- Când se deschide mediul UEFI, selectați Boot Configuration din panoul din stânga.
- În pagina „Configurare comandă boot”, selectați PXE Network din panoul din dreapta. Glisați și fixați opțiunea în sus în listă (adică prin Windows Boot Manager, stocare internă și unitate flash USB).
- Încercați din nou PXE. Acum va trece.
Iată-te. Acum știți cum să porniți un Laptop Microsoft Surface cu PXE fără probleme.
Sfat expert: Acest instrument de reparare scanează arhivele și înlocuiește fișierele corupte sau lipsă dacă niciuna dintre aceste metode nu a funcționat. Funcționează bine în majoritatea cazurilor în care problema se datorează corupției sistemului. Acest instrument vă va optimiza, de asemenea, sistemul pentru a maximiza performanța. Poate fi descărcat de Faceți clic aici

CCNA, Web Developer, Troubleshooter pentru PC
Sunt un pasionat de calculator și un profesionist IT practicant. Am experiență de ani de zile în spatele meu în programare pe calculator, depanare și reparații hardware. Mă specializează în Dezvoltarea Web și în Designul bazelor de date. De asemenea, am o certificare CCNA pentru proiectarea și depanarea rețelelor.

