Actualizat în aprilie 2024: Nu mai primiți mesaje de eroare și încetiniți sistemul dvs. cu instrumentul nostru de optimizare. Ia-l acum la acest link
- Descărcați și instalați instrumentul de reparare aici.
- Lasă-l să-ți scaneze computerul.
- Instrumentul va face atunci reparați computerul.
Probleme la actualizarea driverelor NVIDIA? Este Geforce Experience a rămas blocată în pregătirea sa pentru instalare? În acest tutorial, vă voi arăta câteva modalități de remediere a acestei situații.
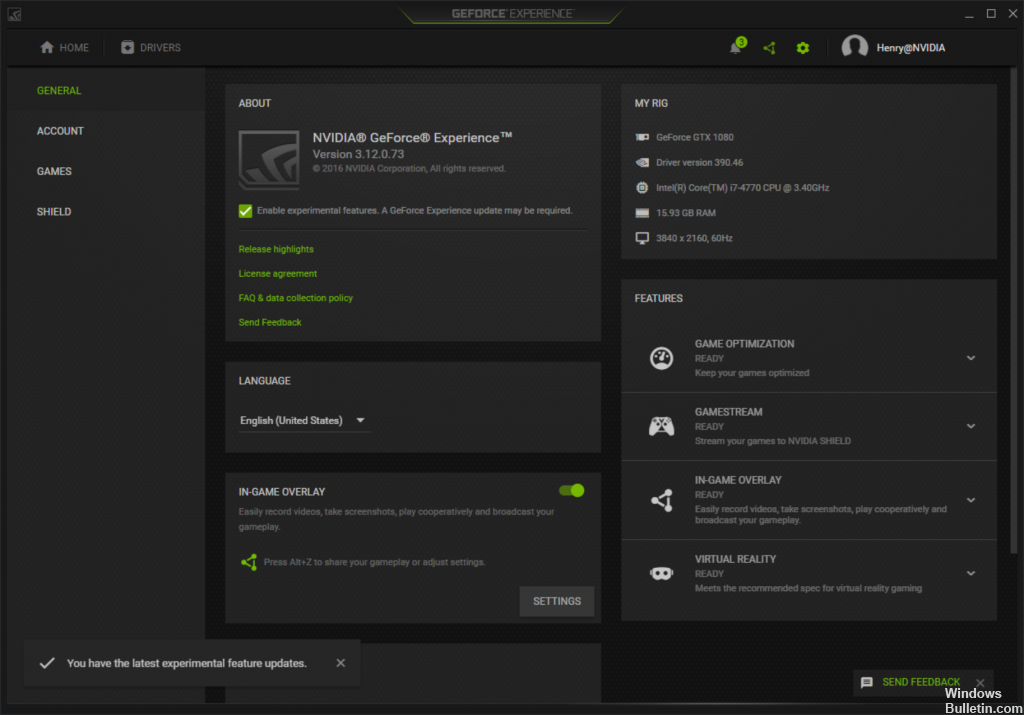
Când reinstalați sistemul de operare de la zero, Windows instalează de obicei majoritatea driverelor, astfel încât să poată rula normal.
Cu toate acestea, există întotdeauna doi drivere pe care trebuie să le instalați manual de pe site-ul oficial și asigurați-vă că le țineți la curent. Unul dintre acești drivere este placa dvs. video, în special atunci când folosiți computerul pentru a juca jocuri.
În general, driverele care sunt cele mai actualizate sunt plăci grafice, atât NVIDIA, cât și ATI.
Pentru performanțe optime și pentru a vă bucura pe deplin de toate jocurile, este recomandat să instalați aceste drivere de fiecare dată când este lansată o nouă versiune.
Rulați Experiența GeForce ca administrator
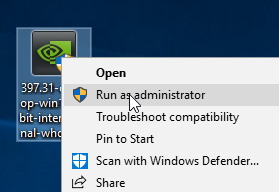
Oricât de simplă ar părea această corecție, a permis multor utilizatori să ocolească ecranul „Se pregătesc pentru instalare”. Și când te gândești la asta, chiar are sens. La un moment dat în procesul de instalare, vi se va cere să confirmați că doriți să instalați driverul. Dar fără privilegii de administrator, această solicitare nu va apărea și instalarea se va bloca.
Dacă nu sunteți sigur dacă doriți să deschideți GeForce Experience în modul de administrare, forțați-l făcând clic dreapta pe comanda rapidă de pe desktop și făcând clic pe Executare ca administrator.
Dacă GeForce Experience este deschis în modul administrator, încercați să instalați din nou driverul GPU.
Actualizare aprilie 2024:
Acum puteți preveni problemele computerului utilizând acest instrument, cum ar fi protejarea împotriva pierderii fișierelor și a malware-ului. În plus, este o modalitate excelentă de a vă optimiza computerul pentru performanțe maxime. Programul remediază cu ușurință erorile obișnuite care ar putea apărea pe sistemele Windows - nu este nevoie de ore întregi de depanare atunci când aveți soluția perfectă la îndemână:
- Pasul 1: Descărcați Instrumentul pentru repararea și optimizarea calculatorului (Windows 10, 8, 7, XP, Vista și Microsoft Gold Certified).
- Pasul 2: Faceți clic pe "Incepe scanarea"Pentru a găsi probleme de registry Windows care ar putea cauza probleme la PC.
- Pasul 3: Faceți clic pe "Repara tot"Pentru a rezolva toate problemele.
Verificați dacă există probleme de hardware
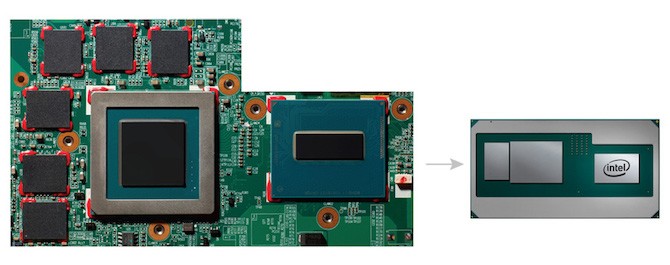
O problemă cu hardware-ul fizic al plăcii dvs. grafice poate provoca, de asemenea, probleme cu GeForce Experience.
Dacă aveți un computer desktop, înlocuiți placa grafică. Deconectați toate cablurile care duc la computer; aveți grijă în special să deconectați computerul de la priza electrică. Deschideți partea computerului și scoateți placa video din slotul PCI Express. Profitați de această ocazie pentru a elimina cât mai mult praf din interiorul computerului. Reintroduceți placa grafică și asigurați-vă că este introdusă în siguranță în slotul PCI Express și că zăvoarele sunt bine fixate. Puteți încerca, de asemenea, să utilizați un alt slot PCI, dacă unul este disponibil.
Dezactivează scanarea virușilor în timp real
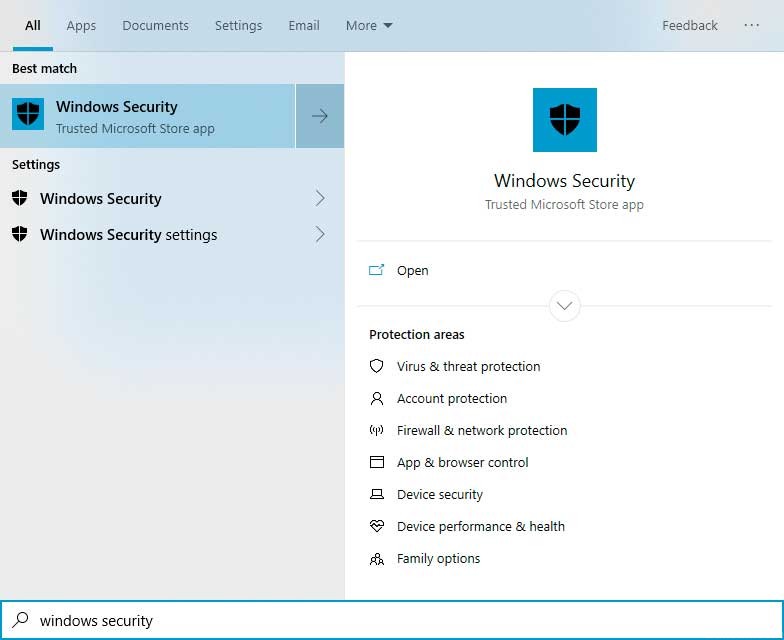
Există cazuri în care software-ul antivirus instalat pe computerul dvs. este atât de strict încât previne orice modificare a registrului de pe computer. Acest lucru duce de obicei la această problemă specială, deoarece software-ul GeForce Experience trebuie, de obicei, să scrie date în registrul computerului pentru a instala actualizări. Pentru a rezolva această problemă, încercați să dezactivați scanarea în timp real a software-ului antivirus.
Windows Security
- Selectați Start și apoi mergeți la Setări.
- Accesați Actualizare și Securitate și apoi Securitate Windows - Protecție împotriva virușilor și amenințărilor - Gestionați setările.
- Dezactivează protecția în timp real
- Dacă utilizați un software antivirus terț, consultați documentația pentru software-ul respectiv pentru a afla cum să dezactivați protecția în timp real.
Descărcați manual driverul grafic de pe site-ul web NVIDIA

Puteți să actualizați driverul plăcii dvs. grafice fără experiența GeForce, descărcându-l singur de pe site-ul Nvidia.
- În primul rând, asigurați-vă că GeForce Experience nu rulează (verificați fila Proces din managerul de sarcini).
- Apoi, deschideți pagina „Descărcați driverul” de pe site-ul web Nvidia.
- Selectați placa grafică și platforma Windows din meniurile derulante.
- Faceți clic pe butonul „Căutare”.
- Faceți clic pe Descărcare pentru a salva programul de instalare a driverului în folder.
- Apoi deschideți instalatorul driverului grafic NVIDIA ca administrator.
Sfat expert: Acest instrument de reparare scanează arhivele și înlocuiește fișierele corupte sau lipsă dacă niciuna dintre aceste metode nu a funcționat. Funcționează bine în majoritatea cazurilor în care problema se datorează corupției sistemului. Acest instrument vă va optimiza, de asemenea, sistemul pentru a maximiza performanța. Poate fi descărcat de Faceți clic aici

CCNA, Web Developer, Troubleshooter pentru PC
Sunt un pasionat de calculator și un profesionist IT practicant. Am experiență de ani de zile în spatele meu în programare pe calculator, depanare și reparații hardware. Mă specializează în Dezvoltarea Web și în Designul bazelor de date. De asemenea, am o certificare CCNA pentru proiectarea și depanarea rețelelor.

