Actualizat în aprilie 2024: Nu mai primiți mesaje de eroare și încetiniți sistemul dvs. cu instrumentul nostru de optimizare. Ia-l acum la acest link
- Descărcați și instalați instrumentul de reparare aici.
- Lasă-l să-ți scaneze computerul.
- Instrumentul va face atunci reparați computerul.
Google Drive este un serviciu de stocare care vă permite să stocați diverse fișiere în cloud și apoi să le accesați de pe smartphone, tabletă sau computer. Puteți stoca documente, fotografii și videoclipuri și chiar face backup pentru întregul computer. Acest serviciu facilitează transferul fișierelor de la un dispozitiv la altul fără a fi nevoie să le trimiteți prin e-mail. Puteți, de asemenea, să partajați documente cu alții și să vă asigurați că fișierele dvs. sunt în siguranță atunci când computerul nu mai funcționează.

Google Drive este gratuit și acceptat de servicii precum Dropbox și Box. Deși nu este tocmai știința rachetei, serviciul are multe caracteristici care ar putea confunda un novice. În acest articol, ne uităm la cele mai populare caracteristici și le explicăm ce sunt și cum să le folosim.
Potrivit mai multor utilizatori ai rezultatelor căutării Google Drive și Google, faptul că Google Drive uneori nu mai sincronizează nu mai este o problemă nouă. Ei bine, problemele de sincronizare apar în principal atunci când se întâmplă ceva neașteptat cu G Drive și pot exista mai multe motive pentru aceasta. Situația devine enervantă pentru utilizatori atunci când nu își pot termina activitatea, deoarece Google Drive nu sincronizează toate folderele. De aceea suntem aici cu această lucrare tehnică pentru a arăta toate soluțiile posibile pentru rezolvarea acestei probleme.
Cum pot vedea toate folderele din Google Drive?
Rulați aplicația Google Backup ca administrator.
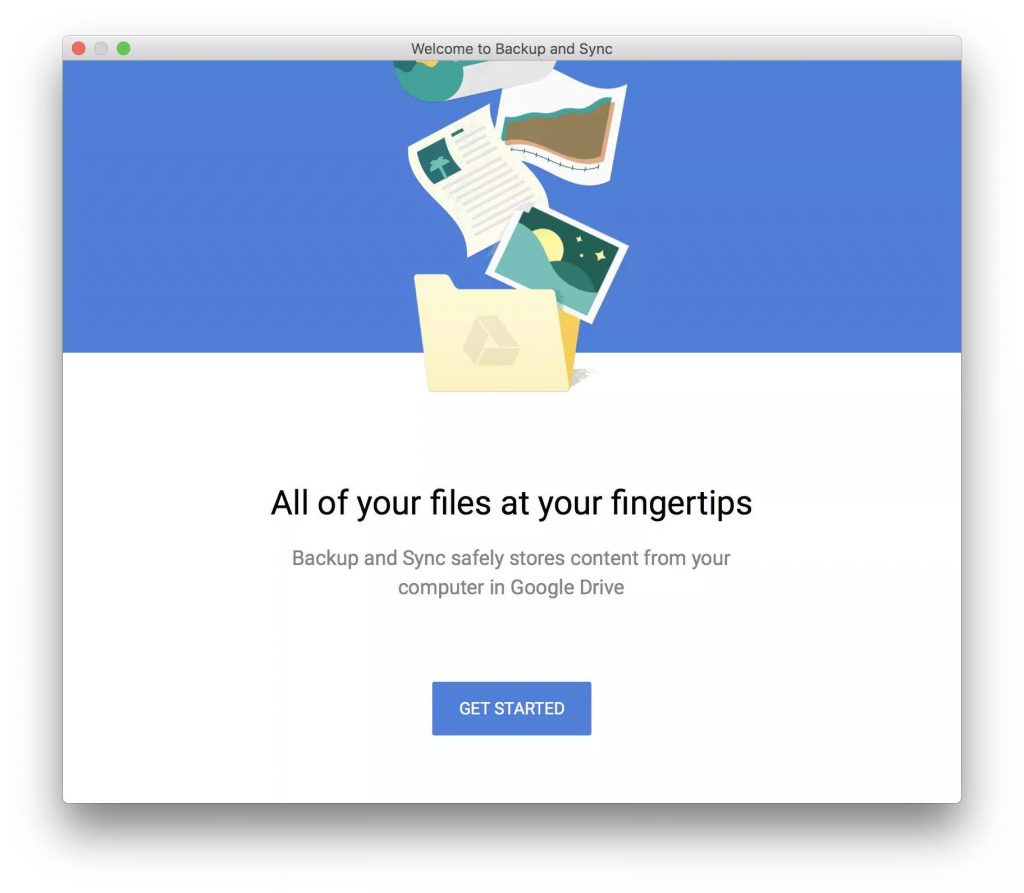
Faceți clic manual și alegeți să rulați software-ul Backup Google pe computer, deoarece administratorul nu poate sincroniza toate fișierele folosind Google Drive.
Întreruperea și reluarea Google Drive
- Apăsați butonul „Google Drive” din bara de activități
- Selectați cele 3 puncte
- Alegeți Pauză
- Așteptați câteva secunde, apoi întoarceți-vă și apăsați „Next”
Reporniți sincronizarea Google
Între timp, încercați să renunțați la celelalte aplicații de sincronizare de pe celelalte dispozitive și reporniți una dintre ele cu toate fișierele sale, astfel încât să poată re-scana web. Este posibil ca atunci când mai multe dispozitive sunt conectate și sincronizate, fișierele lipsă de pe un dispozitiv vor fi citite, indexul fișierului de pe unitatea web va fi resetat și, prin urmare, fișierul lipsă de pe un alt dispozitiv local nu va fi observat.
Actualizare aprilie 2024:
Acum puteți preveni problemele computerului utilizând acest instrument, cum ar fi protejarea împotriva pierderii fișierelor și a malware-ului. În plus, este o modalitate excelentă de a vă optimiza computerul pentru performanțe maxime. Programul remediază cu ușurință erorile obișnuite care ar putea apărea pe sistemele Windows - nu este nevoie de ore întregi de depanare atunci când aveți soluția perfectă la îndemână:
- Pasul 1: Descărcați Instrumentul pentru repararea și optimizarea calculatorului (Windows 10, 8, 7, XP, Vista și Microsoft Gold Certified).
- Pasul 2: Faceți clic pe "Incepe scanarea"Pentru a găsi probleme de registry Windows care ar putea cauza probleme la PC.
- Pasul 3: Faceți clic pe "Repara tot"Pentru a rezolva toate problemele.
Asigurați-vă că toate fișierele sunt disponibile pe unitatea web, deoarece copia va fi sincronizată cu dispozitivele sincronizate.
- Apăsați butonul „Google Drive” de pe bara de activități.
- Sfârşit
- Reporniți sistemul prin meniul de pornire
Renunțați-vă la sincronizare Google

Uneori, dacă v-ați conectat la toate celelalte aplicații Google de pe computer, nici măcar nu vă gândiți să verificați dacă sunteți încă conectat în mod specific la Drive pe computer. În mod normal, ar trebui să existe un fel de notificare care să vă spună că nu sunteți conectat. Deci, conectați-vă la contul dvs. și remediați problema că Google Drive nu vă sincronizează toate fișierele și folderele.
Sau poate aveți mai multe conturi de utilizator pe un computer pe care este instalat Google Drive (sincronizarea pentru diferiți utilizatori GDrive). Dacă schimbați utilizatorii (spre deosebire de deconectarea din primul cont), Google Drive va refuza sincronizarea atunci când reveniți la contul primului utilizator. Prin urmare, conectarea și deconectarea de la orice cont de utilizator cu GDrive instalat pare să mențină sincronizarea GDrive funcțională.
De asemenea, asigurați-vă că contul pe care îl utilizați pentru aplicația de sincronizare este același cont pe care îl utilizați pentru a vizualiza fișierele online.
Reinstalați Backup și Sincronizare
Dezinstalați-l și ștergeți folderul, apoi reinstalați-l cu opțiunile de pornire, etc. Poate trebuie să descărcați din nou fișierul de instalare de pe site-ul oficial.
https://support.google.com/drive/forum/AAAAOxCWsTofjxJNwmeqJY/?hl=tr
Sfat expert: Acest instrument de reparare scanează arhivele și înlocuiește fișierele corupte sau lipsă dacă niciuna dintre aceste metode nu a funcționat. Funcționează bine în majoritatea cazurilor în care problema se datorează corupției sistemului. Acest instrument vă va optimiza, de asemenea, sistemul pentru a maximiza performanța. Poate fi descărcat de Faceți clic aici

CCNA, Web Developer, Troubleshooter pentru PC
Sunt un pasionat de calculator și un profesionist IT practicant. Am experiență de ani de zile în spatele meu în programare pe calculator, depanare și reparații hardware. Mă specializează în Dezvoltarea Web și în Designul bazelor de date. De asemenea, am o certificare CCNA pentru proiectarea și depanarea rețelelor.

