Actualizat în aprilie 2024: Nu mai primiți mesaje de eroare și încetiniți sistemul dvs. cu instrumentul nostru de optimizare. Ia-l acum la acest link
- Descărcați și instalați instrumentul de reparare aici.
- Lasă-l să-ți scaneze computerul.
- Instrumentul va face atunci reparați computerul.
Procesul gazdă pentru setarea sincronizării (SetSynchHost.exe) este un proces care sincronizează toate setările de sistem cu celelalte dispozitive. Sincronizează tot felul de lucruri, de exemplu dacă schimbați imaginea de fundal pe un singur computer, acesta va fi sincronizat și pe toate celelalte computere. De asemenea, vă sincronizează aplicațiile Internet Explorer, OneDrive, Xbox și alte aplicații utile.
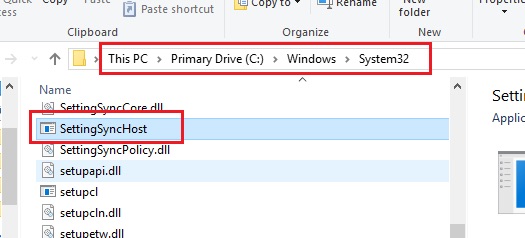
Acest proces este localizat în folderul System32 și este cunoscut ca fiind un proces destul de important în Windows. Cât de utilă poate fi acest proces, deseori cauzează diverse probleme deoarece consumă o mulțime de resurse (procesoare) pe o perioadă nedeterminată. În unele cazuri, acest proces a utilizat 100% din procesoarele logice.
Există mai multe soluții pentru a rezolva acest lucru problema de utilizare a CPU-ului mare. Începeți cu primul și mergeți corespunzător.
Porniți Windows în Boot Clean

Păstrați computerul într-o stare de boot curată și verificați. Dacă totul funcționează corect după o încărcare curată, puteți concluziona că unele probleme ale unor terțe părți cauzează problema. Continuați cu următorii pași pentru a determina serviciul terță parte. După ce ați găsit problema cauzată de program, este posibil să fie necesar să actualizați sau să instalați o versiune curentă a programului.
Actualizare aprilie 2024:
Acum puteți preveni problemele computerului utilizând acest instrument, cum ar fi protejarea împotriva pierderii fișierelor și a malware-ului. În plus, este o modalitate excelentă de a vă optimiza computerul pentru performanțe maxime. Programul remediază cu ușurință erorile obișnuite care ar putea apărea pe sistemele Windows - nu este nevoie de ore întregi de depanare atunci când aveți soluția perfectă la îndemână:
- Pasul 1: Descărcați Instrumentul pentru repararea și optimizarea calculatorului (Windows 10, 8, 7, XP, Vista și Microsoft Gold Certified).
- Pasul 2: Faceți clic pe "Incepe scanarea"Pentru a găsi probleme de registry Windows care ar putea cauza probleme la PC.
- Pasul 3: Faceți clic pe "Repara tot"Pentru a rezolva toate problemele.
Rularea unui script PowerShell
- Faceți clic-dreapta sau mențineți degetul pe un spațiu gol de pe desktop-ul Windows 10.
- Faceți clic stânga sau atingeți funcția „Nou” din meniu.
- În submeniul „Nou”, faceți clic cu butonul stâng al mouse-ului sau apăsați „Document text”.
- După ce ați creat documentul text, îl puteți denumi după cum doriți. De exemplu: „High CPU Fix”.
- Faceți dublu clic pe el pentru a deschide noul document text pe care l-ați creat.
- În documentul text, copiați liniile de mai jos cu litere aldine: Get-ScheduledJob | ? Nume -eq "Kill SettingSyncHost" | Unregister-ScheduledJob
Înregistrare-programatăJob - "Kill SettingSyncHost" -RunNow -RunEvery "00: 05: 00" -Credențială (Get-Credential) -ScheduledJobOption (New-ScheduledJobOption -StartIfOnBattery -ContinueIfGoingOnBattery)
Get-Process | {$ _. Nume -eq "SettingSyncHost" - și $ _. StartTime -lt ([System.DateTime] :: Acum) .AddMinutes (-5)} | Stop-Proces -Force
} - Faceți clic cu butonul stâng al mouse-ului sau apăsați butonul „Fișier” din partea stângă sus a documentului text.
- În meniul „Fișier”, faceți clic cu butonul stâng al mouse-ului sau apăsați funcția „Salvați ca”.
- Acum, în dreapta opțiunii „Nume fișier”, ștergeți extensia „.txt” din folder și scrieți „.ps1 ″ fără ghilimele.
- Faceți clic pe butonul stâng al mouse-ului sau apăsați pe butonul Salvare din partea de jos a ferestrei Salvează ca.
- Acum mergeți pe desktop-ul unde ați salvat fișierul și faceți clic dreapta sau țineți degetul în jos.
- În meniul care se deschide, faceți clic cu butonul stâng al mouse-ului sau apăsați pe funcția Run with PowerShell.
Notă: Trebuie să aveți drepturi de administrator pentru a rula acest script, deci asigurați-vă că sunteți conectat (ă) la contul dvs. de administrator. - Odată ce scriptul este terminat, trebuie să verificați dacă procesul de sincronizare este încă activ.
- Dacă procesul este încă activ, reporniți sistemul de operare Windows 10 și executați din nou scriptul PowerShell, așa cum este descris mai sus.

Închiderea procesului gazdei pentru a defini sincronizarea
Dacă procesul continuă să consume resurse, îl puteți termina utilizând Managerul de activități, dacă este necesar.
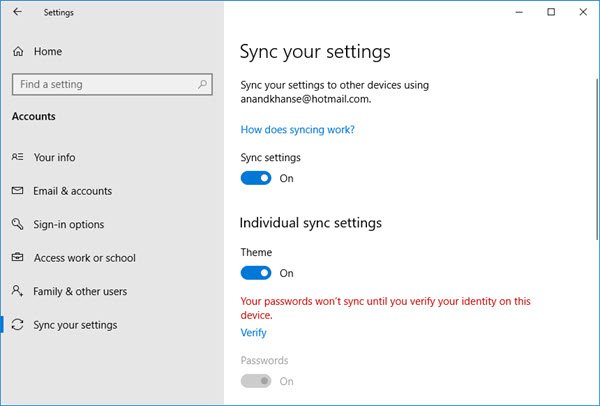
De asemenea, puteți dezactiva procesul de gazdă de sincronizare după cum urmează:
- În panoul din stânga, deschideți Setări> Conturi> Setări de sincronizare.
- Dezactivați setarea de sincronizare.
Sfat expert: Acest instrument de reparare scanează arhivele și înlocuiește fișierele corupte sau lipsă dacă niciuna dintre aceste metode nu a funcționat. Funcționează bine în majoritatea cazurilor în care problema se datorează corupției sistemului. Acest instrument vă va optimiza, de asemenea, sistemul pentru a maximiza performanța. Poate fi descărcat de Faceți clic aici

CCNA, Web Developer, Troubleshooter pentru PC
Sunt un pasionat de calculator și un profesionist IT practicant. Am experiență de ani de zile în spatele meu în programare pe calculator, depanare și reparații hardware. Mă specializează în Dezvoltarea Web și în Designul bazelor de date. De asemenea, am o certificare CCNA pentru proiectarea și depanarea rețelelor.

