Actualizat în aprilie 2024: Nu mai primiți mesaje de eroare și încetiniți sistemul dvs. cu instrumentul nostru de optimizare. Ia-l acum la acest link
- Descărcați și instalați instrumentul de reparare aici.
- Lasă-l să-ți scaneze computerul.
- Instrumentul va face atunci reparați computerul.
Dacă utilizați Microsoft Office 365, este posibil să fi întâlnit eroarea „Contul dvs. nu permite editarea pe Mac”. Acest lucru este enervant și frustrant, deoarece nu veți putea lucra cu documente chiar dacă abonamentul vă permite acest lucru. Iată cum să remediați problema.
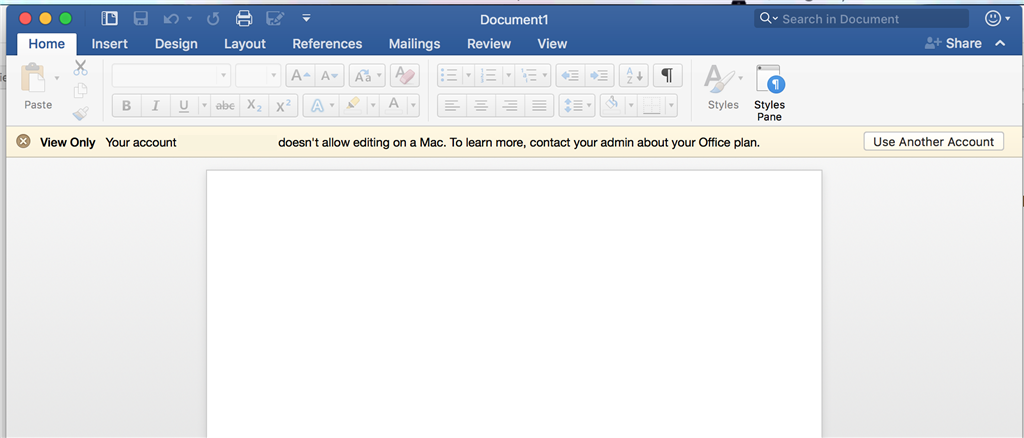
Ce cauzează mesajul „Contul dvs. nu permite editarea pe Mac”?
Există două motive posibile pentru eroare:
- Microsoft nu vă recunoaște licența Office 365.
- Există fișiere corupte în dosarul bibliotecii Mac-ului.
În ceea ce privește numărul 2, Microsoft a identificat trei fișiere potențial problematice și recomandă ștergerea acestora. Mai jos vă vom arăta cum să faceți acest lucru.
Verificați licența Office
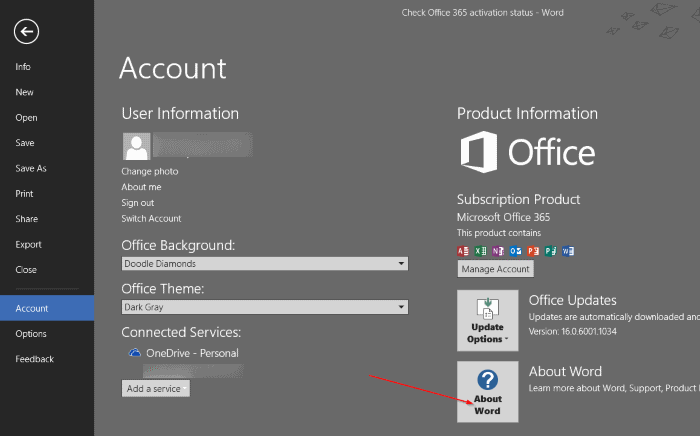
Mai întâi, urmați acești pași pentru a vă asigura că ați obținut licența Office corectă:
- Conectați-vă la portalul Office 365 (portal.office.com).
- Setări> Office 365> Abonamente
- În secțiunea Licențe, asigurați-vă că vi se atribuie cea mai recentă versiune desktop a Office.
Actualizare aprilie 2024:
Acum puteți preveni problemele computerului utilizând acest instrument, cum ar fi protejarea împotriva pierderii fișierelor și a malware-ului. În plus, este o modalitate excelentă de a vă optimiza computerul pentru performanțe maxime. Programul remediază cu ușurință erorile obișnuite care ar putea apărea pe sistemele Windows - nu este nevoie de ore întregi de depanare atunci când aveți soluția perfectă la îndemână:
- Pasul 1: Descărcați Instrumentul pentru repararea și optimizarea calculatorului (Windows 10, 8, 7, XP, Vista și Microsoft Gold Certified).
- Pasul 2: Faceți clic pe "Incepe scanarea"Pentru a găsi probleme de registry Windows care ar putea cauza probleme la PC.
- Pasul 3: Faceți clic pe "Repara tot"Pentru a rezolva toate problemele.
Dacă vi se atribuie licența corectă, încercați următoarele pentru a vedea dacă acest lucru rezolvă problema:
- Asigurați-vă că sunteți conectat la Internet.
- Deconectați-vă și închideți aplicațiile Office.
- Accesați folderul Biblioteci și deschideți containerul Grupuri. Ctrl + faceți clic pe fiecare dintre aceste foldere, dacă există, și mutați-le în coșul de gunoi.
UBF8T346G9.ms
UBF8T346G9. Birou
UBF8T346G9.OfficeOsfWebHost - Reporniți Office și conectați-vă la contul dvs.
Reinstalați Office 365
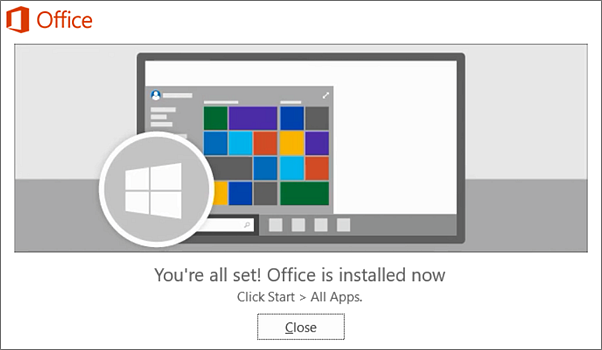
- În Mac Dock, faceți clic pe Finder
- Selectați platforma dvs. Mac sub Dispozitive, apoi faceți clic pe Aplicații.
- Apăsați tasta Comandă pentru a selecta toate aplicațiile MS Office.
- Apăsați tasta Ctrl și faceți clic pe aplicațiile MS Office selectate.
- Apoi puteți selecta opțiunea „Mutați în Coșul de gunoi”.
- Apoi reinstalați pachetul MS Office și reactivați-l.
Activați Office

Aplicațiile locale Office 365, cum ar fi Word, uneori nu pot determina dacă sunt activate. Echipele Microsoft oferă o serie de motive pentru acest lucru și vă sugerează confirmați abonamentul folosind acest link și furnizați-le o captură de ecran a licențelor dvs.
Cu toate acestea, pentru a rezolva pur și simplu problema:
- Faceți clic pe Activați Office și conectați-vă cu contul dvs. Microsoft.
- Așteptați activarea
- Începeți să utilizați aplicațiile.
Ștergeți fișierele container de grup
- Asigurați-vă că sunteți deconectat de la contul dvs. MS Office 365
- Apoi deschideți folderul bibliotecii
- Aceasta include un subfolder pentru containere de grup
- Faceți clic pe containerul de grup pentru a deschide acest subfolder.
- Apoi selectați următoarele fișiere de șters: UBF8T346G9.ms, UBF8T346G9.Office și UBF8T346G9.OfficeOsfWebHost.
- Faceți clic dreapta și selectați „Mutați în Coșul de gunoi” pentru a șterge aceste fișiere.
Sfat expert: Acest instrument de reparare scanează arhivele și înlocuiește fișierele corupte sau lipsă dacă niciuna dintre aceste metode nu a funcționat. Funcționează bine în majoritatea cazurilor în care problema se datorează corupției sistemului. Acest instrument vă va optimiza, de asemenea, sistemul pentru a maximiza performanța. Poate fi descărcat de Faceți clic aici

CCNA, Web Developer, Troubleshooter pentru PC
Sunt un pasionat de calculator și un profesionist IT practicant. Am experiență de ani de zile în spatele meu în programare pe calculator, depanare și reparații hardware. Mă specializează în Dezvoltarea Web și în Designul bazelor de date. De asemenea, am o certificare CCNA pentru proiectarea și depanarea rețelelor.

