Actualizat în mai 2024: Nu mai primiți mesaje de eroare și încetiniți sistemul dvs. cu instrumentul nostru de optimizare. Ia-l acum la acest link
- Descărcați și instalați instrumentul de reparare aici.
- Lasă-l să-ți scaneze computerul.
- Instrumentul va face atunci reparați computerul.
Eroarea Windows Store 0x80D05001 este una dintre multele probleme care au apărut pe dispozitivele utilizatorului după actualizarea Windows. Poate fi corectat cu cea mai recentă actualizare a sistemului de operare, dar nu toate problemele din Magazinul Windows sunt rezolvate în acest fel. Magazinul Windows este principala sursă a diferitelor aplicații și este important pentru fiecare utilizator Windows.

Dacă nu puteți descărca și instala aplicații din Magazinul Windows din cauza erorii 0x80D05001, puteți găsi toate informațiile relevante în acest articol. Vom introduce eroarea în scurt timp și vom oferi corecțiile care au ajutat majoritatea utilizatorilor Windows 10 să corecteze eroarea 0x80D05001.
Rulați instrumentul de depanare încorporat Windows
Dacă resetarea magazinului nu a avut succes, vom încerca câteva corecții încorporate. Primul instrument de depanare pe care îl vom încerca este Windows 10 Depanare, care poate fi folosit pentru a remedia diverse probleme din sistem, inclusiv erori în Magazinul Microsoft.
Aflați cum să utilizați instrumentul de depanare Windows 10:
- Mergi la Setari.
- Navigați la Actualizări și securitate> Depanare.
- Faceți clic pe Windows Store Apps și selectați Run Troubleshooting.
- Așteptați până când instrumentul de depanare finalizează procesul.
- Reporniți PC-ul.
Resetarea actualizării Windows utilizând Powershell

- Tastați „Powershell” în bara de căutare Windows
- Faceți clic dreapta pe „Powershell”.
- Faceți clic pe „Rulați ca administrator”.
- Tip:
„Net stop wuauserv” fără ghilimele și apăsați ENTER.
„Net stop cryptSvc” fără ghilimele și apăsați ENTER.
„Net stop bits” fără ghilimele și apăsați ENTER.
„Net stop msiserver” fără ghilimele și apăsați ENTER.
„Ren C: \ Windows \ SoftwareDistribution SoftwareDistribution.old” fără ghilimele și apăsați ENTER.
„Ren C: \ Windows \ System32 \ catroot2 Catroot2.old” fără ghilimele și apăsați ENTER.
„Net start wuauserv” fără ghilimele și apăsați ENTER.
„Net start cryptSvc” fără ghilimele și apăsați ENTER.
„Biți de început net” fără ghilimele și apăsați ENTER.
„Net start msiserver” fără ghilimele și apăsați ENTER.
Când ați terminat, vă rugăm să curățați unitatea:
Actualizare mai 2024:
Acum puteți preveni problemele computerului utilizând acest instrument, cum ar fi protejarea împotriva pierderii fișierelor și a malware-ului. În plus, este o modalitate excelentă de a vă optimiza computerul pentru performanțe maxime. Programul remediază cu ușurință erorile obișnuite care ar putea apărea pe sistemele Windows - nu este nevoie de ore întregi de depanare atunci când aveți soluția perfectă la îndemână:
- Pasul 1: Descărcați Instrumentul pentru repararea și optimizarea calculatorului (Windows 10, 8, 7, XP, Vista și Microsoft Gold Certified).
- Pasul 2: Faceți clic pe "Incepe scanarea"Pentru a găsi probleme de registry Windows care ar putea cauza probleme la PC.
- Pasul 3: Faceți clic pe "Repara tot"Pentru a rezolva toate problemele.
- Deschideți „File Explorer”.
- Faceți clic pe „Acest computer”.
- Faceți clic dreapta pe „C:”.
- Faceți clic pe „Proprietăți”.
- Faceți clic pe „Curățați suportul de date”.
- Faceți clic pe „Ștergeți fișierele de sistem”.
- Selectați fiecare opțiune din listă, dar nu „Descărcați”.
- Faceți clic pe "OK".
Apoi verificați dacă există actualizări și asigurați-vă că au fost descărcate și instalate corect.
Resetarea Magazinului Windows
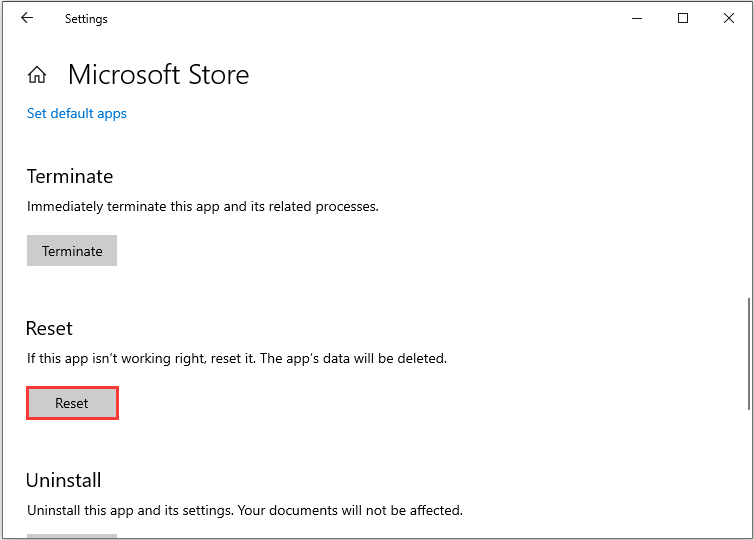
- Continuați cu căutarea.
- Introduceți wsreset și deschideți WSReset.exe.
- Finalizați procesul și reporniți computerul.
Dezactivați clientul proxy sau VPN
Acest cod special de eroare este adesea un semn subtil că ai de-a face cu un server proxy sau un client VPN configurat greșit, respins de Windows Update. Din motive de securitate, Windows Update poate decide să fie suspect de conexiunea VPN / proxy și să blocheze comunicarea cu aceasta.
Mai mulți utilizatori afectați care au abordat deja această problemă au confirmat că au reușit să o rezolve după dezactivarea clientului VPN sau a serverului proxy.
Pornirea instrumentului SFC Scan și DISM

Utilizarea instrumentului System File Checker poate corecta multe erori de sistem, inclusiv faptul că revista are diverse probleme de rețea. Deoarece este o aplicație integrată, nu te costă altceva decât un simplu efort.
Pentru a rula acest serviciu, deschideți un prompt de comandă ridicat pe dispozitivul dvs. Windows.
În fereastra promptului de comandă, tastați linia de comandă de mai jos, apoi apăsați Enter:
sfc / scannow
Va dura câteva minute pentru a executa linia de comandă, așa că vă rugăm să așteptați cu răbdare până la finalizarea operației.
De asemenea, este posibil să fie nevoie să reparați fișierele de sistem Windows executând scanarea DISM. Aflați cum să faceți acest lucru aici:
Introduceți următorul cod text în fereastra de comandă evidențiată:
- Dism.exe / online / cleanup-image / scanhealth
- Dism.exe / online / cleanup-image / restorehealth
Acum apăsați tasta „Enter” după fiecare linie pentru a începe procesul
Sfat expert: Acest instrument de reparare scanează arhivele și înlocuiește fișierele corupte sau lipsă dacă niciuna dintre aceste metode nu a funcționat. Funcționează bine în majoritatea cazurilor în care problema se datorează corupției sistemului. Acest instrument vă va optimiza, de asemenea, sistemul pentru a maximiza performanța. Poate fi descărcat de Faceți clic aici

CCNA, Web Developer, Troubleshooter pentru PC
Sunt un pasionat de calculator și un profesionist IT practicant. Am experiență de ani de zile în spatele meu în programare pe calculator, depanare și reparații hardware. Mă specializează în Dezvoltarea Web și în Designul bazelor de date. De asemenea, am o certificare CCNA pentru proiectarea și depanarea rețelelor.

