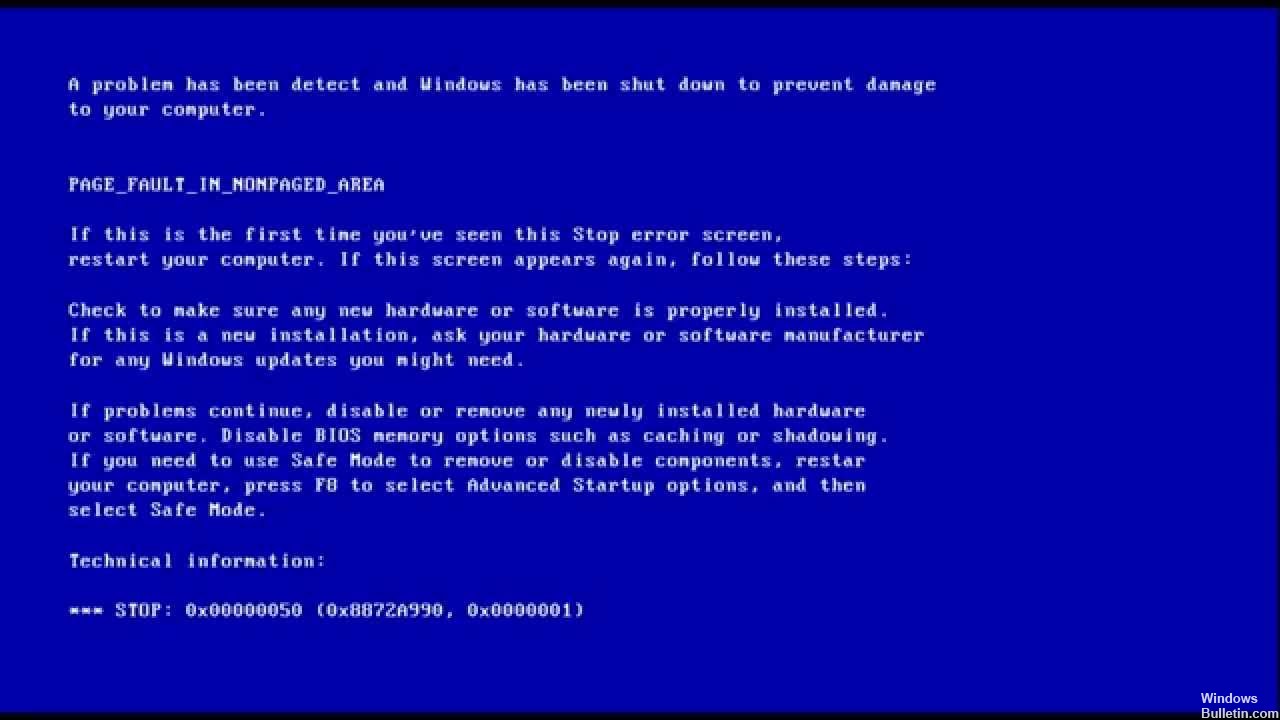Actualizat în mai 2024: Nu mai primiți mesaje de eroare și încetiniți sistemul dvs. cu instrumentul nostru de optimizare. Ia-l acum la acest link
- Descărcați și instalați instrumentul de reparare aici.
- Lasă-l să-ți scaneze computerul.
- Instrumentul va face atunci reparați computerul.
Restaurarea sistemului.
Dezactivați aplicațiile antivirus.
Verificați erorile de hard disk.
Dezactivați memoria cache în BIOS.
Rulați online instrumentul de depanare a ecranului albastru Windows 10.
Apăsați tastele Windows + R pentru a deschide fereastra de comandă Run.
Introduceți sysdm.
În fila Avansat, selectați Opțiuni de performanță.
În secțiunea Opțiuni de performanță, selectați fila Avansat, apoi faceți clic pe Modificare.
Debifați caseta de selectare Gestionați automat dimensiunea fișierului de paginare pentru toate unitățile.
Selectați opțiunea „Dimensiune personalizată”.
Porniți în modul sigur folosind tasta f8 la pornire sau mediul de instalare Windows 10.
Dezinstalați software-ul de securitate.
Reporniți în modul normal și verificați din nou.
Eroarea PAGE_FAULT_IN_NONPAGED_AREA Ecranul albastru are valoarea 0x00000050, indicând faptul că a fost menționată o memorie de sistem invalidă. De obicei, adresa de memorie este incorectă sau adresa de memorie indică eliberarea memoriei.
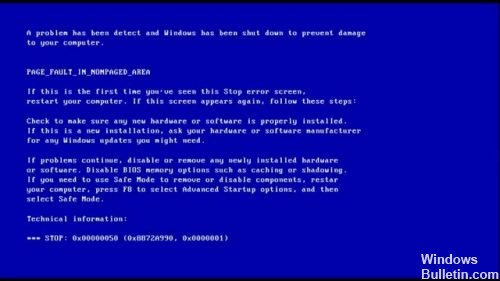
Verificarea erorilor 0x50 poate apărea după instalarea unui hardware defect sau în caz de defecțiune a hardware-ului instalat (de obicei în legătură cu o RAM defectă, fie că este memoria principală, cache RAM L2 sau RAM video RAM).
Instalarea actualizărilor de drivere

Driverele actualizate frecvent vă vor ajuta, de obicei video, audio, placă de rețea (NIC), WiFi, tastatură și mouse terță parte, precum și alte drivere de dispozitiv importante.
Iată cum:
- Selectați butonul Start, intrați în Manager dispozitive și selectați-l din lista de rezultate.
- Extindeți una dintre categorii pentru a găsi numele dispozitivului dvs., apoi faceți clic dreapta (sau țineți apăsat) și selectați Actualizare driver. Pentru plăcile grafice, extindeți categoria Adaptor de afișare, faceți clic dreapta pe placa dvs. grafică și selectați Actualizare drivere.
- Selectați Verificați automat dacă driverul a fost actualizat.
- Dacă Windows nu găsește un driver nou, puteți căuta unul pe site-ul web al producătorului dispozitivului și urmați instrucțiunile acestora.
Dacă acești pași nu funcționează, încercați să reinstalați driverul: Deschideți Managerul de dispozitive, faceți clic dreapta pe numele dispozitivului și selectați Dezinstalare. Reporniți computerul și Windows va încerca reinstalați driverul.
Reparați fișierele de sistem Windows folosind instrumentul System File Checker

Comanda sfc /scannow (Verificator fișiere de sistem) verifică integritatea tuturor fișierelor de sistem Windows 7 protejate și înlocuiește versiunile corupte, modificate sau deteriorate cu versiunile corecte, dacă este posibil.
Actualizare mai 2024:
Acum puteți preveni problemele computerului utilizând acest instrument, cum ar fi protejarea împotriva pierderii fișierelor și a malware-ului. În plus, este o modalitate excelentă de a vă optimiza computerul pentru performanțe maxime. Programul remediază cu ușurință erorile obișnuite care ar putea apărea pe sistemele Windows - nu este nevoie de ore întregi de depanare atunci când aveți soluția perfectă la îndemână:
- Pasul 1: Descărcați Instrumentul pentru repararea și optimizarea calculatorului (Windows 10, 8, 7, XP, Vista și Microsoft Gold Certified).
- Pasul 2: Faceți clic pe "Incepe scanarea"Pentru a găsi probleme de registry Windows care ar putea cauza probleme la PC.
- Pasul 3: Faceți clic pe "Repara tot"Pentru a rezolva toate problemele.
- Încărcați în sistemul dvs.
- Apăsați tasta Windows pentru a deschide meniul Start.
- Tastați promptul de comandă sau cmd în caseta de căutare.
- În lista cu rezultatele căutării, faceți clic dreapta pe Command Promptc®.
- Selectați Executare ca administrator.
- Introduceți parola
- Când se încarcă promptul de comandă, tastați sfc și apăsați Enter: sfc /scannow
Folosind Instrumentul de reparare la pornire

Instrumentul de pornire este utilizat dacă sistemul se blochează sau se blochează sau dacă există probleme de pornire a computerului sau în timpul pornirii computerului. Acest lucru se poate face în trei moduri diferite.
Aceste procese sunt:
- În sistemele de operare Windows și Vista, puteți porni Startup Repair și deschideți ecranul de depanare Windows.
- Computerul poate fi oprit și pornit complet folosind opțiunile avansate de pornire. Pentru a face acest lucru, reporniți computerul și apăsați tasta F8 până când apare o casetă de dialog, apoi selectați parametrii suplimentari de pornire în pasul următor și continuați cu pornirea extinsă.
- În funcție de sistemul de operare al computerului, puteți selecta o dischetă de pornire sau un stick USB pentru a porni fereastra.
Sfat expert: Acest instrument de reparare scanează arhivele și înlocuiește fișierele corupte sau lipsă dacă niciuna dintre aceste metode nu a funcționat. Funcționează bine în majoritatea cazurilor în care problema se datorează corupției sistemului. Acest instrument vă va optimiza, de asemenea, sistemul pentru a maximiza performanța. Poate fi descărcat de Faceți clic aici

CCNA, Web Developer, Troubleshooter pentru PC
Sunt un pasionat de calculator și un profesionist IT practicant. Am experiență de ani de zile în spatele meu în programare pe calculator, depanare și reparații hardware. Mă specializează în Dezvoltarea Web și în Designul bazelor de date. De asemenea, am o certificare CCNA pentru proiectarea și depanarea rețelelor.