Actualizat în aprilie 2024: Nu mai primiți mesaje de eroare și încetiniți sistemul dvs. cu instrumentul nostru de optimizare. Ia-l acum la acest link
- Descărcați și instalați instrumentul de reparare aici.
- Lasă-l să-ți scaneze computerul.
- Instrumentul va face atunci reparați computerul.
Când încercați să salvați un fișier PDF, conținutul textului PDF va dispărea într-un Adobe PDF fişier. Este de obicei sub formă de formulare de completat, în care textul pe care îl introduceți dispare imediat după ce apăsați butonul Salvare.
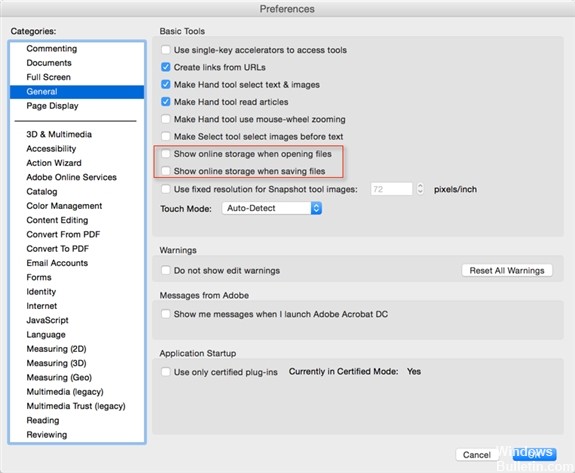
Acesta este, de obicei, un simptom al unei probleme de fonturi și apare adesea atunci când mai multe fișiere PDF sunt îmbinate cu același font, dar cu subgrupe integrate diferite. Aceste fișiere sunt de obicei create de un generator PDF care nu respectă specificațiile PDF.
Ar trebui să puteți schimba fontul secțiunilor relevante care ar trebui să restaureze textul. După modificarea fontului, ar trebui să încercați să îl resetați la fontul original pentru a vedea dacă acest lucru rezolvă problema.
Puteți rezolva această problemă și cu instrumentele Preflight ale Acrobat Pro, dar, pentru a fi sigur, ar trebui să văd fișierul.
Salvați PDF-ul ca PDF optimizat

Dacă utilizați versiunea Pro a Acrobat Reader, cum ar fi Acrobat Pro, FoxIt etc., puteți reduce numărul de straturi prin salvarea PDF-ului ca PDF optimizat.
Selectați „Fișiere”> „Salvați ca”> „PDF optimizat”. În fereastra de configurare care se deschide, bifați caseta „Transparență” și faceți clic pe butonul „Salvare”.
După aceea, nu mai trebuie să vedeți cum dispar conținutul de text PDF atunci când salvați un fișier în Windows 10.
Actualizare aprilie 2024:
Acum puteți preveni problemele computerului utilizând acest instrument, cum ar fi protejarea împotriva pierderii fișierelor și a malware-ului. În plus, este o modalitate excelentă de a vă optimiza computerul pentru performanțe maxime. Programul remediază cu ușurință erorile obișnuite care ar putea apărea pe sistemele Windows - nu este nevoie de ore întregi de depanare atunci când aveți soluția perfectă la îndemână:
- Pasul 1: Descărcați Instrumentul pentru repararea și optimizarea calculatorului (Windows 10, 8, 7, XP, Vista și Microsoft Gold Certified).
- Pasul 2: Faceți clic pe "Incepe scanarea"Pentru a găsi probleme de registry Windows care ar putea cauza probleme la PC.
- Pasul 3: Faceți clic pe "Repara tot"Pentru a rezolva toate problemele.
Salvați prin imprimarea în format PDF
Imprimarea în format PDF pe Windows este ușoară, indiferent de metoda pe care o utilizați.
- Deschideți un fișier într-o aplicație Windows.
- Selectați Fișier> Imprimare.
- Selectați Adobe PDF ca imprimantă în caseta de dialog Print (Imprimare).
- Pentru a ajusta setările imprimantei Adobe PDF, faceți clic pe butonul Proprietăți (sau Preferințe). (În unele aplicații, este posibil să fie necesar să faceți clic pe Configuration (Configurare) din caseta de dialog Print (Imprimare) pentru a deschide lista imprimantelor, apoi Properties (Proprietăți) sau Preferences (Preferințe)).
- Dați clic pe Imprimare. Introduceți un nume pentru fișierul dvs. și faceți clic pe Salvați.
Efectuați OCR
Încercați OCR pentru a vedea dacă textul poate fi recunoscut. Recunoașterea optică a caracterelor OCR utilizează inteligența computerului pentru a recunoaște formele de litere dintr-o imagine sau un document scanat și pentru a le converti în text digital pe care îl puteți copia și modifica după cum este necesar.
CONCLUZIE
O singură pagină a fișierului PDF poate conține diferite straturi cu conținut diferit. Când încercați să salvați sau să imprimați un PDF cu conținut multistrat, elementele dispar din PDF. Deci, pentru a le repara, încercați să fuzionați sau să reduceți fișierul. Deoarece salvarea fișierului dvs. ca copie redusă păstrează toate modificările din fișierul PDF. După aplatizare, nicio modificare nu poate fi făcută adnotărilor sau datelor din formular.
https://helpx.adobe.com/acrobat/using/print-to-pdf.html
Sfat expert: Acest instrument de reparare scanează arhivele și înlocuiește fișierele corupte sau lipsă dacă niciuna dintre aceste metode nu a funcționat. Funcționează bine în majoritatea cazurilor în care problema se datorează corupției sistemului. Acest instrument vă va optimiza, de asemenea, sistemul pentru a maximiza performanța. Poate fi descărcat de Faceți clic aici

CCNA, Web Developer, Troubleshooter pentru PC
Sunt un pasionat de calculator și un profesionist IT practicant. Am experiență de ani de zile în spatele meu în programare pe calculator, depanare și reparații hardware. Mă specializează în Dezvoltarea Web și în Designul bazelor de date. De asemenea, am o certificare CCNA pentru proiectarea și depanarea rețelelor.

