Actualizat în aprilie 2024: Nu mai primiți mesaje de eroare și încetiniți sistemul dvs. cu instrumentul nostru de optimizare. Ia-l acum la acest link
- Descărcați și instalați instrumentul de reparare aici.
- Lasă-l să-ți scaneze computerul.
- Instrumentul va face atunci reparați computerul.
TeamViewer s-a dovedit a fi din când în când un software bun. Dar, mulți utilizatori îl folosesc de la versiunea 5 la cea mai recentă versiune v12 sub Linux, OSX și, desigur, sub Windows.
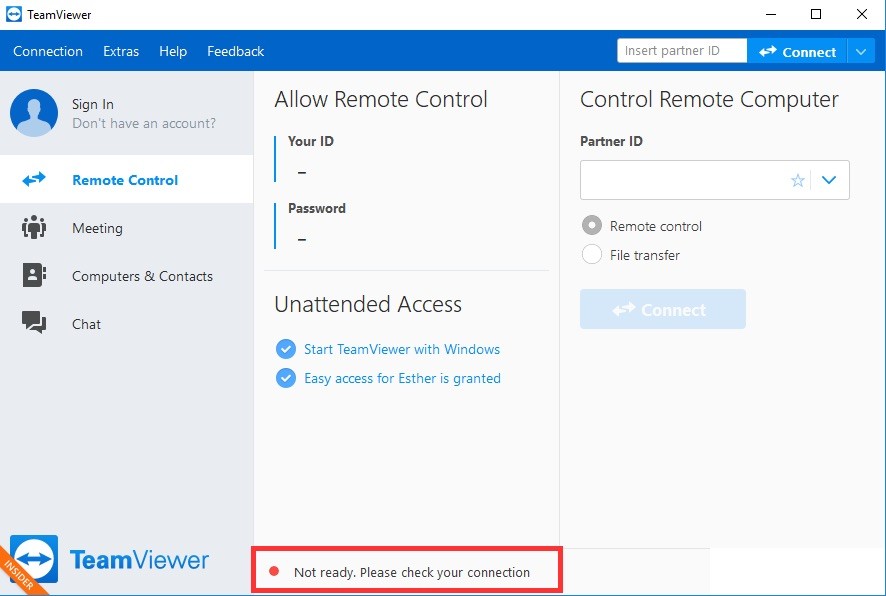
Utilizatorii sub Windows 7 64bit, TeamViewer v12 au refuzat să se conecteze cu backend-ul său; eroarea:
Nu e gata. Verificați conexiunea dvs.
Ștergeți TeamViewer din fișierul Gazde
Este foarte probabil ca intrarea TeamViewer în fișierul gazde de pe computer să fi fost coruptă. Poate afișa adrese și date complet incorecte și vă recomandăm să ștergeți intrarea. După ce l-ați redeschis, intrarea va fi recreată și sperăm că problema nu se va mai întâmpla!
Actualizare aprilie 2024:
Acum puteți preveni problemele computerului utilizând acest instrument, cum ar fi protejarea împotriva pierderii fișierelor și a malware-ului. În plus, este o modalitate excelentă de a vă optimiza computerul pentru performanțe maxime. Programul remediază cu ușurință erorile obișnuite care ar putea apărea pe sistemele Windows - nu este nevoie de ore întregi de depanare atunci când aveți soluția perfectă la îndemână:
- Pasul 1: Descărcați Instrumentul pentru repararea și optimizarea calculatorului (Windows 10, 8, 7, XP, Vista și Microsoft Gold Certified).
- Pasul 2: Faceți clic pe "Incepe scanarea"Pentru a găsi probleme de registry Windows care ar putea cauza probleme la PC.
- Pasul 3: Faceți clic pe "Repara tot"Pentru a rezolva toate problemele.
- Navigați la locația C >> Windows >> System32 >> Driver >> Etc accesându-l după deschiderea exploratorului de fișiere. Mai întâi faceți clic pe acest computer sau computerul meu din partea stângă a paginii pentru a găsi și a deschide unitatea de hard disk C locală.
- Dacă nu puteți vedea folderul Windows, poate fi necesar să activați opțiunea pentru a vizualiza fișiere și foldere ascunse. Faceți clic pe fila Vizualizare din meniul principal al File Explorer și selectați Afișare / Ascundere
- Caseta de selectare Elemente ascunse din File Explorer pentru a vizualiza fișierele ascunse și salvați această setare până când o schimbați din nou.
- Găsiți fișierul Hosts în folderul Etc, faceți clic dreapta pe el și alegeți Deschidere cu Notepad. Utilizați Ctrl + F și asigurați-vă că tastați „teamviewer” în câmpul Căutare ce înainte de a da clic pe Căutare următoare.
- În fișier, localizați secțiunea TeamViewer. Ar trebui să înceapă cu „#TeamViewer” și să vă asigurați că selectați tot ceea ce merge cu el, faceți clic dreapta pe selecție și selectați butonul Ștergeți din meniul contextual.
- Faceți clic pe Fișier >> Salvare pentru a salva modificările sau utilizați combinația de taste Ctrl + S. Ieșiți din Notepad și reporniți computerul. Verificați dacă problema vine de la TeamViewer „Nu este pregătit. Mesaj de eroare „Verificați conexiunea”!
Verificați setările de proxy
Dacă nu utilizați un proxy sau un firewall, dar aveți în continuare o problemă de conexiune, poate fi necesar să vă modificați setările de internet. După ce verificați dacă nu funcționează niciun proxy, accesați Panoul de control> Rețea și Internet> Opțiuni Internet> Conexiuni> Setări LAN și dezactivați toate opțiunile.

Schimbați adresa DNS
Utilizatorii au spus că pot rezolva problema prin simpla schimbare a DNS-ului furnizat de furnizorul dvs. de servicii Internet (Internet Service Provider) și începând să folosească altul. Poate fi vorba de un DNS de pe un computer pe care problema nu există, dar mulți utilizatori au folosit pur și simplu DNS-ul Google pentru a rezolva problema.
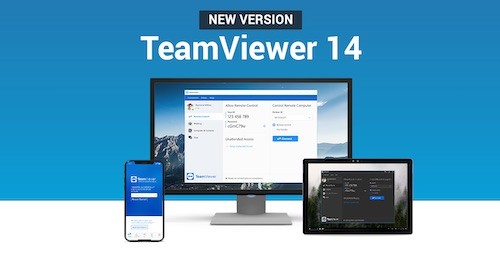
Reparați TeamViewer pe Windows 10
Dacă problema persistă și sistemul dvs. Windows 10 este afectat, avem o serie de soluții suplimentare pe care le puteți încerca. Pentru mai multe informații, consultați acest ghid de depanare. Nu uitați să rulați o scanare antivirus completă a sistemului, deoarece malware vă poate împiedica să deschideți anumite aplicații și programe. Rețineți că programul dvs. antivirus poate bloca uneori Teamviewer.
Prin urmare, urmați sugestiile de mai sus pentru a vă rezolva Probleme cu Teamviewer pe Windows 8.1, 10 sau Windows 7. Chiar dacă aveți întrebări despre acest articol, utilizați secțiunea de comentarii de mai jos pentru a ne informa.
Sfat expert: Acest instrument de reparare scanează arhivele și înlocuiește fișierele corupte sau lipsă dacă niciuna dintre aceste metode nu a funcționat. Funcționează bine în majoritatea cazurilor în care problema se datorează corupției sistemului. Acest instrument vă va optimiza, de asemenea, sistemul pentru a maximiza performanța. Poate fi descărcat de Faceți clic aici

CCNA, Web Developer, Troubleshooter pentru PC
Sunt un pasionat de calculator și un profesionist IT practicant. Am experiență de ani de zile în spatele meu în programare pe calculator, depanare și reparații hardware. Mă specializează în Dezvoltarea Web și în Designul bazelor de date. De asemenea, am o certificare CCNA pentru proiectarea și depanarea rețelelor.

