Actualizat în aprilie 2024: Nu mai primiți mesaje de eroare și încetiniți sistemul dvs. cu instrumentul nostru de optimizare. Ia-l acum la acest link
- Descărcați și instalați instrumentul de reparare aici.
- Lasă-l să-ți scaneze computerul.
- Instrumentul va face atunci reparați computerul.
Synaptics este compania care dezvoltă software-ul UltraNav, deci nu ar trebui să existe pierderi de compatibilitate / caracteristici. Am văzut mai multe cazuri în care acest pilot a ajutat alte persoane cu probleme ale mouse-ului, astfel încât el să poată ajuta și pe al dvs.
Synaptic dispozitivul nu a găsit erori sub Windows 10, Windows 8.1, Windows 8, Windows 8, Windows 7, Windows Vista sau Windows XP nu este neobișnuit pentru utilizatorii de laptopuri precum Asus, Lenovo, HP, Acer etc. Dispozitivul Synaptics nu funcționează sau driverul dispozitivului de indicare Synaptics nu a găsit o dilemă care poate apărea din diverse motive.
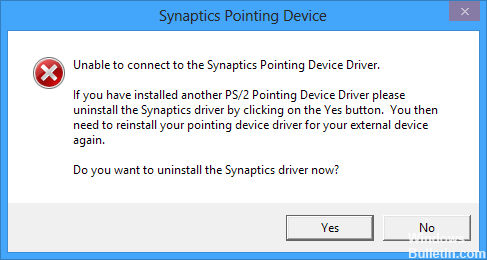
După actualizarea software-ului sau actualizarea sistemului, cum ar fi un upgrade de la Windows 8.1 / 8 / 7 / Vista / XP la Windows 10, o actualizare / formatare a hard diskului etc., dispozitivele Synaptics pot eșua. Pentru a reporni dispozitivul Synaptics și a reactiva funcția Multi-Touch, puteți folosi ca referință următoarele corecții.
Primul lucru pe care trebuie să-l faceți este să eliminați driverul UltraNav din sistem. Pentru aceasta, deschideți meniul Start, tastați Device Manager în caseta de căutare, apoi apăsați Enter. Faceți dublu clic aici pe șoareci și alte dispozitive de indicare, apoi faceți clic dreapta pe dispozitivul UltraNav. Navigați la fila Drivers (Drivere) și selectați Uninstall (Dezinstalare) din partea de jos a ferestrei. Urmați instrucțiunile de dezinstalare, apoi reporniți când vi se solicită Windows. Windows ar trebui să instaleze un driver generic care să vă permită să utilizați dispozitivul TouchPad când descărcați driverul Synaptics.
Atribuirea drepturilor de administrator
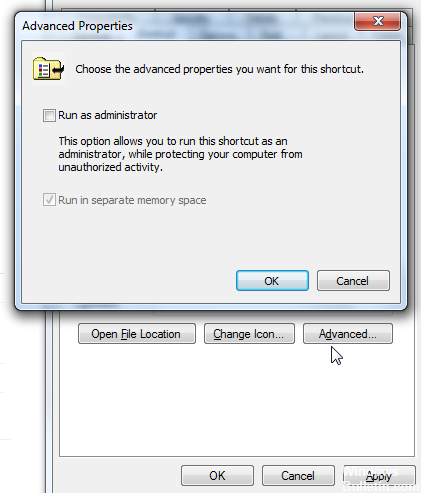
Unele utilitare, cum ar fi Synaptics, necesită privilegii de administrator pentru a funcționa corect și eficient. Deoarece preia controlul asupra covorașului/mouse-ului de control pe termen nelimitat, Windows restricționează uneori accesul, astfel încât șoferii să nu poată funcționa corect. Ne vom asigura că drepturile de administrator sunt atribuite astfel încât această problemă să nu apară niciodată.
Actualizare aprilie 2024:
Acum puteți preveni problemele computerului utilizând acest instrument, cum ar fi protejarea împotriva pierderii fișierelor și a malware-ului. În plus, este o modalitate excelentă de a vă optimiza computerul pentru performanțe maxime. Programul remediază cu ușurință erorile obișnuite care ar putea apărea pe sistemele Windows - nu este nevoie de ore întregi de depanare atunci când aveți soluția perfectă la îndemână:
- Pasul 1: Descărcați Instrumentul pentru repararea și optimizarea calculatorului (Windows 10, 8, 7, XP, Vista și Microsoft Gold Certified).
- Pasul 2: Faceți clic pe "Incepe scanarea"Pentru a găsi probleme de registry Windows care ar putea cauza probleme la PC.
- Pasul 3: Faceți clic pe "Repara tot"Pentru a rezolva toate problemele.
Apăsați Windows + R, tastați „taskmgr” în caseta de dialog și apăsați Enter.
În Managerul de activități, selectați fila Start și localizați serviciul Synaptics din listă. Faceți clic dreapta pe el și selectați Proprietăți.
Acum faceți clic pe Compatibilitate și activați opțiunea „Rulați acest program ca administrator”.
Reporniți computerul corect și rulați Synaptics Now pentru a verifica dacă mesajul de eroare a fost rezolvat.
Dezinstalați toate driverele de dispozitive Synaptics pe laptop.
1) Pornit de pe tastatură, apăsați tasta de siglă Windows și apăsați simultan R pentru a accesa câmpul Executare.
2) Introduceți devmgmt.msc și apăsați Enter.
3) Faceți clic dreapta pe driverele Synaptics pentru a selecta dezinstalarea, poate fi Synaptics PS / 2 Port Touchpad, Synaptics SMbus Tochpad, Synaptics Pointing Device etc.
Reinstalați / actualizați driverul Synaptics

Dispozitivul Synaptics nu funcționează întotdeauna corect cu cea mai recentă versiune a driverului sau cu un sistem de operare Windows actualizat. Pot apărea probleme de compatibilitate software între dispozitivele Synaptics și hardware-ul sau software-ul pe care tocmai l-ați modificat pe faptul că dispozitivele Synaptics nu au găsit starea. Deci, dacă tot nu vedeți setările Synaptics din Proprietățile mouse-ului după ce ați efectuat pașii de mai sus, trebuie să urmați aceste instrucțiuni pentru a actualiza un driver compatibil Synaptics touchpad compatibil.
- Accesați Manager dispozitive -> Șoareci și alte dispozitive punct, extindeți-le pentru a găsi dispozitivul Synaptics.
- Faceți clic dreapta pe dispozitiv, apoi faceți clic pe Actualizare driver.
- Selectați „Căutați software-ul driverului pe computerul meu”.
- Selectați „Permiteți-mi să aleg dintr-o listă de drivere de dispozitiv de pe computer.
- Activați opțiunea „Afișați hardware compatibil”.
- Derulați în jos la „Synaptics” sub „Producător”.
- Selectați driverul sub „Model” și faceți clic pe Următorul.
- Faceți clic pe Da în fereastra pop-up Update Driver Warning Update Update.
- Reporniți computerul pentru a salva modificările.
Sfat expert: Acest instrument de reparare scanează arhivele și înlocuiește fișierele corupte sau lipsă dacă niciuna dintre aceste metode nu a funcționat. Funcționează bine în majoritatea cazurilor în care problema se datorează corupției sistemului. Acest instrument vă va optimiza, de asemenea, sistemul pentru a maximiza performanța. Poate fi descărcat de Faceți clic aici

CCNA, Web Developer, Troubleshooter pentru PC
Sunt un pasionat de calculator și un profesionist IT practicant. Am experiență de ani de zile în spatele meu în programare pe calculator, depanare și reparații hardware. Mă specializează în Dezvoltarea Web și în Designul bazelor de date. De asemenea, am o certificare CCNA pentru proiectarea și depanarea rețelelor.

