Actualizat în mai 2024: Nu mai primiți mesaje de eroare și încetiniți sistemul dvs. cu instrumentul nostru de optimizare. Ia-l acum la acest link
- Descărcați și instalați instrumentul de reparare aici.
- Lasă-l să-ți scaneze computerul.
- Instrumentul va face atunci reparați computerul.
Când conectați imprimanta la rețea, poate apărea o eroare 384 a imprimantei. Este afișată eroarea completă: Nu putem instala această imprimantă acum. Încercați din nou mai târziu sau contactați administratorul de rețea pentru ajutor.
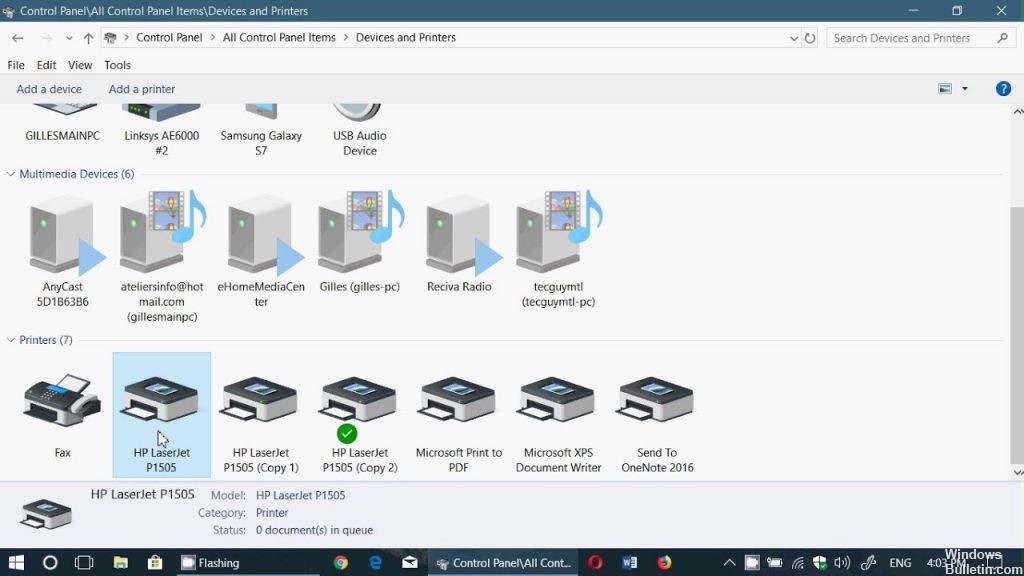
Mai mulți utilizatori au raportat probleme similare pe Forumul Comunității Microsoft.
Această eroare poate apărea dacă aveți mai multe imprimante care utilizează același port de imprimare în Windows. În acest articol discutăm cum să remediați eroarea imprimantei 384 în Windows 10.
Reporniți computerul, imprimanta și routerul.

Reporniți computerul, imprimanta și routerul pentru a rezolva orice condiții de eroare de conectare.
NOTĂ: Următorii pași deconectează temporar rețeaua și conexiunile la Internet și necesită restartarea computerului. Efectuați sarcinile sau descărcările în desfășurare înainte de a continua.
- Opriți routerul apăsând butonul de pornire sau deconectând cablul de alimentare.
- Opriți imprimanta, apoi deconectați toate cablurile USB sau Ethernet.
- NOTĂ: Dacă un cablu USB sau Ethernet este conectat la imprimantă, imprimanta nu poate stabili o conexiune fără fir.
- Închideți toate programele care rulează pe computer, apoi opriți computerul.
- Reconectați cablul de alimentare la router, apoi așteptați ca indicatorul de activitate Internet să afișeze o stare de conexiune normală.
- Porniți imprimanta.
- Porniți computerul, apoi treceți la pasul următor.
Dezinstalarea și reinstalarea imprimantei
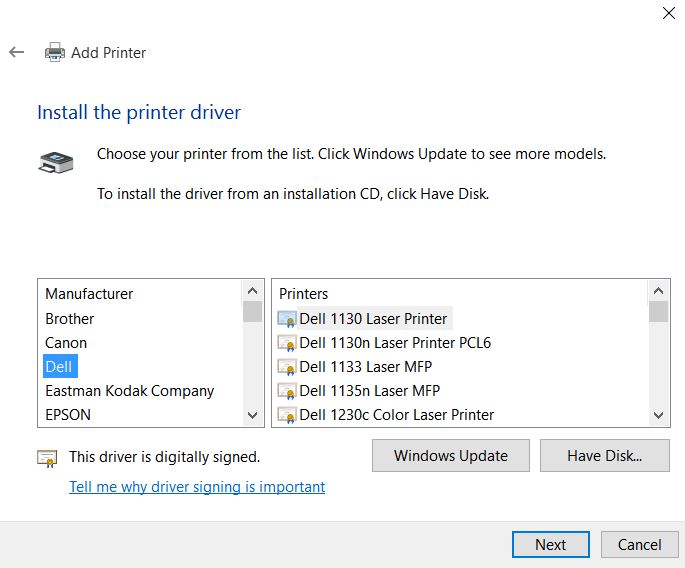
A. Dezinstalarea imprimantei
- Faceți clic pe tasta Windows + X> Aplicații și funcții> Derulați în jos și faceți clic pe Programe și caracteristici> Selectați imprimanta> Selectați Dezinstalare
- Introduceți imprimantele în caseta de căutare Windows> Imprimante și scanere> Selectați imprimanta> Ștergeți dispozitivul
- Introduceți imprimantele în caseta de căutare Windows> Faceți clic pe Imprimante și scanere> Derulați în jos și faceți clic pe Print Server Properties în Setări conexe> Localizați imprimanta în fila Drivere> Selectați imprimanta dvs. și faceți clic pe butonul Ștergeți din partea de jos.
Actualizare mai 2024:
Acum puteți preveni problemele computerului utilizând acest instrument, cum ar fi protejarea împotriva pierderii fișierelor și a malware-ului. În plus, este o modalitate excelentă de a vă optimiza computerul pentru performanțe maxime. Programul remediază cu ușurință erorile obișnuite care ar putea apărea pe sistemele Windows - nu este nevoie de ore întregi de depanare atunci când aveți soluția perfectă la îndemână:
- Pasul 1: Descărcați Instrumentul pentru repararea și optimizarea calculatorului (Windows 10, 8, 7, XP, Vista și Microsoft Gold Certified).
- Pasul 2: Faceți clic pe "Incepe scanarea"Pentru a găsi probleme de registry Windows care ar putea cauza probleme la PC.
- Pasul 3: Faceți clic pe "Repara tot"Pentru a rezolva toate problemele.
B. Instalarea imprimantei
- Accesați site-ul web al producătorului imprimantei și verificați cele mai recente drivere Windows 10> Reinstalați driverul imprimantei> Reporniți computerul
- Tastați „Imprimante” în caseta de căutare Windows „Start”> Faceți clic pe Imprimante și scanere> Faceți clic pe Adăugare imprimantă sau scaner din partea dreaptă> Dacă Windows vă detectează imprimanta, aceasta va fi listată> Selectați imprimanta și urmați instrucțiunile din ecran pentru a o configura (În cazul unei imprimante Wifi, computerul trebuie să fie conectat și la rețeaua Wifi)
- Dacă Windows nu vă recunoaște imprimanta, veți primi un mesaj albastru - Faceți clic pe Imprimanta pe care doriți să o utilizați nu este listată
- Dacă utilizați o imprimantă Bluetooth / Wirelss> Selectați o imprimantă Bluetooth, wireless sau de rețea> Selectați imprimanta> Selectați imprimanta dvs. și urmați instrucțiunile de pe ecran
- Dacă utilizați o imprimantă cu fir> Selectați Adăugați o imprimantă locală sau o imprimantă de rețea cu setări manuale> Selectați Utilizați un port existent> Selectați imprimanta dvs. și urmați instrucțiunile de pe ecran.
Scoaterea driverului de imprimantă

Problema poate fi cauzată de driverele imprimantei. Puteți încerca să eliminați și să reinstalați driverele.
Urmați pașii de mai jos:
- Apăsați simultan Win + R (tasta logo-ului Windows și tasta R). Se deschide o casetă de dialog Run.
- Tastați printmanagement.msc în caseta Run și faceți clic pe butonul OK.
- Faceți clic pe Toți driverele din panoul din stânga.
- În panoul din dreapta, faceți clic dreapta pe driverul de imprimantă și faceți clic pe Ștergere din meniul contextual.
- Adăugați din nou imprimanta.
Modificarea portului imprimantei

- Apăsați tasta Windows + R pentru a deschide Run.
- Intrați în panoul de control și faceți clic pe OK pentru a deschide panoul de control.
- Faceți clic pe Hardware și sunet.
- Selectați dispozitivele și imprimantele.
- Faceți clic dreapta pe imprimanta cu care aveți probleme și selectați Print Properties.
- În fereastra Proprietăți, deschideți fila Porturi.
- Aici trebuie să atribuiți portul corect imprimantei.
- Repetați pașii pentru celelalte imprimante din rețeaua dvs. Deschideți și atribuiți un port diferit.
- Salvați modificările și închideți panoul de control.
Această eroare poate apărea dacă aveți mai multe imprimante conectate la aceeași rețea și ambele au același port alocat. Urmați pașii de mai sus pentru a aloca porturi diferite pentru a vedea dacă această problemă rezolvă eroarea.
https://support.hp.com/ph-en/document/c05032099
Sfat expert: Acest instrument de reparare scanează arhivele și înlocuiește fișierele corupte sau lipsă dacă niciuna dintre aceste metode nu a funcționat. Funcționează bine în majoritatea cazurilor în care problema se datorează corupției sistemului. Acest instrument vă va optimiza, de asemenea, sistemul pentru a maximiza performanța. Poate fi descărcat de Faceți clic aici

CCNA, Web Developer, Troubleshooter pentru PC
Sunt un pasionat de calculator și un profesionist IT practicant. Am experiență de ani de zile în spatele meu în programare pe calculator, depanare și reparații hardware. Mă specializează în Dezvoltarea Web și în Designul bazelor de date. De asemenea, am o certificare CCNA pentru proiectarea și depanarea rețelelor.

