Actualizat în aprilie 2024: Nu mai primiți mesaje de eroare și încetiniți sistemul dvs. cu instrumentul nostru de optimizare. Ia-l acum la acest link
- Descărcați și instalați instrumentul de reparare aici.
- Lasă-l să-ți scaneze computerul.
- Instrumentul va face atunci reparați computerul.
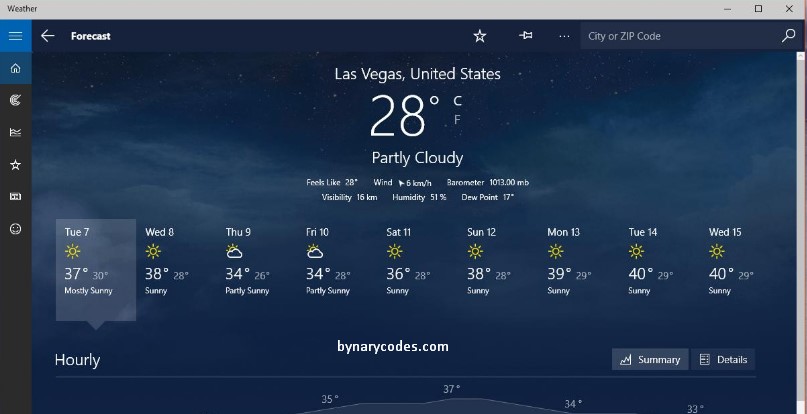
Înainte de a merge la serviciu, asigurați-vă că soarele strălucește puternic. Așa că alegi îmbrăcăminte ușoară. Mai târziu, regreți că ai purtat ceva subțire pentru că e foarte frig. Nu este frustrant când vremea devine imprevizibilă? Din fericire, nu trebuie să-l suporti pentru tot restul vieții. Dacă doriți să țineți evidența vremii, puteți utiliza aplicația Meteo în Windows 10.
Ca orice alt program de pe acest sistem, aplicația Meteo este predispusă la probleme și erori. Unii utilizatori au raportat că dala dinamică a aplicației nu funcționează sau că aplicația nu funcționează corect. După cum știm cu toții, poate fi enervant să nu știm cum va fi vremea pentru restul zilei. Permiteți-ne să vă ajutăm să depanați Microsoft Weather în Windows 10.
Dacă plăcuța live a aplicației meteo nu funcționează, puteți încerca câteva lucruri. Urmați instrucțiunile de mai jos:
- Eliminați caseta aplicației Meteo din meniul Start.
- Reatașați-l.
- Faceți clic dreapta pe miniatură și alegeți „Redimensionare”.
- Reporniți computerul și vedeți dacă faianța aplicației Meteo funcționează acum.
Dacă nu puteți deschide aplicația, încercați una dintre următoarele soluții.
Actualizați-vă sistemul de operare

În primul rând, când aplicația meteo nu funcționează, puteți încerca acest truc simplu pentru a vă actualiza sistemul, care durează doar câteva minute.
Pasul 1: Apăsați Win + I pentru a deschide setările.
Pasul 2: Selectați Actualizare și securitate.
Pasul 3: Faceți clic pe Căutați actualizări. Apoi descărcați-le și instalați-le imediat.
Pasul 4: Reporniți computerul și vedeți dacă eroarea „MSN Weather Not Working” este rezolvată.
Actualizare aprilie 2024:
Acum puteți preveni problemele computerului utilizând acest instrument, cum ar fi protejarea împotriva pierderii fișierelor și a malware-ului. În plus, este o modalitate excelentă de a vă optimiza computerul pentru performanțe maxime. Programul remediază cu ușurință erorile obișnuite care ar putea apărea pe sistemele Windows - nu este nevoie de ore întregi de depanare atunci când aveți soluția perfectă la îndemână:
- Pasul 1: Descărcați Instrumentul pentru repararea și optimizarea calculatorului (Windows 10, 8, 7, XP, Vista și Microsoft Gold Certified).
- Pasul 2: Faceți clic pe "Incepe scanarea"Pentru a găsi probleme de registry Windows care ar putea cauza probleme la PC.
- Pasul 3: Faceți clic pe "Repara tot"Pentru a rezolva toate problemele.
Resetați aplicația meteo
- Pentru a reseta aplicația meteo, tastați aplicații în caseta de căutare și selectați pentru a deschide aplicații și caracteristici.
- Derulați în jos și selectați aplicația Meteo.
- Atingeți „Opțiuni avansate” pentru a deschide opțiunea „Resetare” de mai jos. Atingeți butonul „Resetare” și atingeți din nou „Resetare” pentru a continua confirmarea.
Windows 10 include o opțiune de resetare pe care o puteți utiliza pentru a remedia aplicații care nu funcționează. Opțiunea „Resetare” restabilește setările implicite ale aplicației și șterge datele sale. Astfel, această opțiune merită întotdeauna să încercați să remediați aplicațiile.
Actualizați aplicația meteo
- Deschideți aplicația Microsoft Store făcând clic pe comanda rapidă din meniul Start.
- Faceți clic pe butonul „Aflați mai multe” din colțul din dreapta sus al Microsoft Store.
- Selectați „Descărcări și actualizări” pentru a deschide o listă de actualizări de aplicații similare.
- Faceți clic pe „Obțineți actualizări” pentru a verifica actualizările. MS Store descarcă automat vremea disponibilă sau alte actualizări ale aplicației.
Creați un profil de utilizator nou în Windows 10

Crearea unui nou profil de utilizator poate elimina blocarea aplicației pentru un utilizator nou. Urmați acești pași pentru a crea un nou cont de utilizator în Windows 10:
- Apăsați tasta Windows pentru a deschide meniul Start. Introduceți utilizatori și faceți clic pe Adăugați, editați sau ștergeți alți utilizatori.
- Ar trebui să vedeți mai multe opțiuni, faceți clic pe „Adăugați acest computer altcuiva”.
- Urmați instrucțiunile pentru a vizualiza noul utilizator. Reporniți computerul și conectați-vă ca utilizator nou. Verificați dacă aplicațiile Windows rulează acum.
Utilizați această comandă PowerShell pentru a înregistra din nou aplicațiile Windows
Puteți înregistra din nou toate aplicațiile Windows utilizând comanda PowerShell. Acest lucru poate provoca blocarea aplicației Windows și readucerea pictogramelor aplicației la starea lor normală.
- Apăsați tasta Windows pentru a deschide meniul Start. Introduceți PowerShell. Faceți clic dreapta pe Powershell din listă și selectați Executare ca administrator pentru a deschide ceva numit PowerShell cu privilegii ridicate.
- Copiați și lipiți comanda de mai jos în fereastra Powershell. Puteți face acest lucru doar copiind comanda și făcând clic dreapta în fereastra Powershell. Iată comanda Powershell:
- Get-AppXPackage | Pentru fiecare {Add-AppxPackage -DisableDevelopmentMode -Register “$ ($ _. InstallLocation) \ AppXManifest.xml”}
- Apăsați Enter pentru a rula comanda și așteptați finalizarea operațiunilor.
Sfat expert: Acest instrument de reparare scanează arhivele și înlocuiește fișierele corupte sau lipsă dacă niciuna dintre aceste metode nu a funcționat. Funcționează bine în majoritatea cazurilor în care problema se datorează corupției sistemului. Acest instrument vă va optimiza, de asemenea, sistemul pentru a maximiza performanța. Poate fi descărcat de Faceți clic aici

CCNA, Web Developer, Troubleshooter pentru PC
Sunt un pasionat de calculator și un profesionist IT practicant. Am experiență de ani de zile în spatele meu în programare pe calculator, depanare și reparații hardware. Mă specializează în Dezvoltarea Web și în Designul bazelor de date. De asemenea, am o certificare CCNA pentru proiectarea și depanarea rețelelor.

