Actualizat în aprilie 2024: Nu mai primiți mesaje de eroare și încetiniți sistemul dvs. cu instrumentul nostru de optimizare. Ia-l acum la acest link
- Descărcați și instalați instrumentul de reparare aici.
- Lasă-l să-ți scaneze computerul.
- Instrumentul va face atunci reparați computerul.
Windows 10 este livrat cu multe aplicații preinstalate, inclusiv Calculatorul Windows 10 cu acest design frumos și caracteristici utile. Cu toate acestea, utilizatorii au raportat că computerul a dispărut pur și simplu de pe computer și nu l-au găsit nicăieri. În plus, utilizatorii au raportat că nu se întâmplă nimic atunci când încearcă să descarce aplicația de pe computer din magazinul Windows.

Aplicațiile Windows 10 nu pot fi instalate în Setări sau Panou de control, ceea ce face ca această problemă să fie mai interesantă. Aruncați o privire la metodele pe care le-am pregătit mai jos pentru a rezolva problema. Acestea sunt metodele care au funcționat bine pentru alți utilizatori, deci asigurați-vă că urmați instrucțiunile.
Resetați aplicația calculatorului
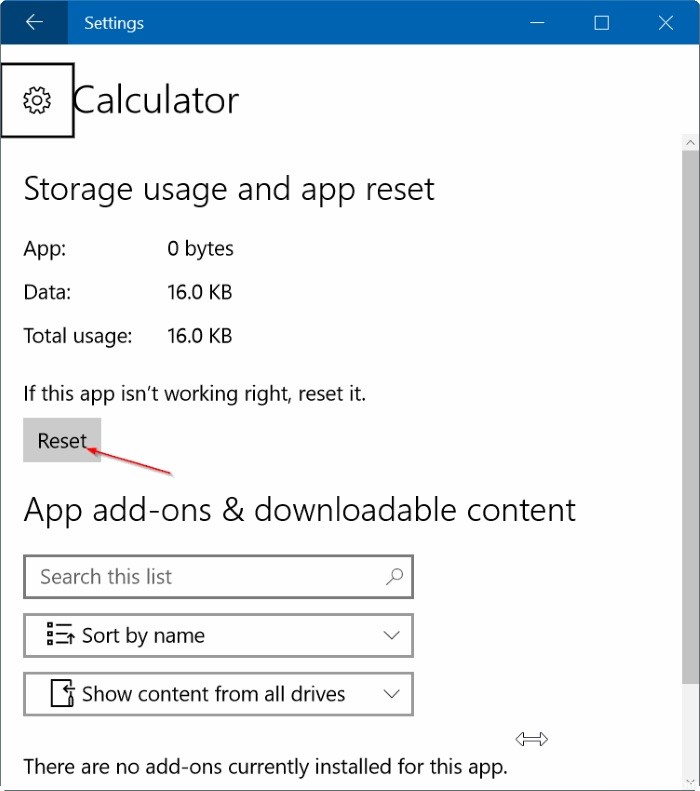
- Apăsați butonul Windows + I pentru a deschide setările.
- Deschideți aplicații și selectați Aplicații și caracteristici.
- Găsiți aplicația Calculator și faceți clic pe ea.
- Faceți clic pe linkul Opțiuni avansate pentru a deschide pagina Utilizare memorie și Resetare aplicație.
- În fereastra de confirmare, faceți clic pe Resetare și faceți din nou butonul Resetare.
Actualizare aprilie 2024:
Acum puteți preveni problemele computerului utilizând acest instrument, cum ar fi protejarea împotriva pierderii fișierelor și a malware-ului. În plus, este o modalitate excelentă de a vă optimiza computerul pentru performanțe maxime. Programul remediază cu ușurință erorile obișnuite care ar putea apărea pe sistemele Windows - nu este nevoie de ore întregi de depanare atunci când aveți soluția perfectă la îndemână:
- Pasul 1: Descărcați Instrumentul pentru repararea și optimizarea calculatorului (Windows 10, 8, 7, XP, Vista și Microsoft Gold Certified).
- Pasul 2: Faceți clic pe "Incepe scanarea"Pentru a găsi probleme de registry Windows care ar putea cauza probleme la PC.
- Pasul 3: Faceți clic pe "Repara tot"Pentru a rezolva toate problemele.
Reînregistrarea aplicațiilor Windows 10 cu PowerShell
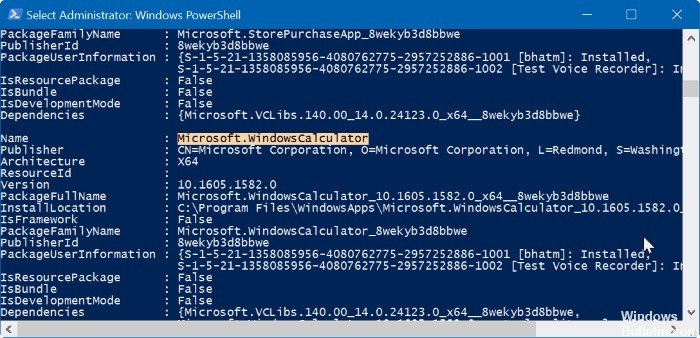
- Deschideți Start și tastați PowerShell.
- Faceți clic dreapta pe Windows PowerShell [3] și alegeți Executare ca administrator.
- Copiați și lipiți Get-AppXPackage - AllUsers | Foreach {Add-AppxPackage -DisableDevelopmentMode fila „$ ($ _. InstallLocation) \ AppXManifest.xml”} Apăsați Comandă și Enter.
Adăugarea unei comenzi rapide pe desktop
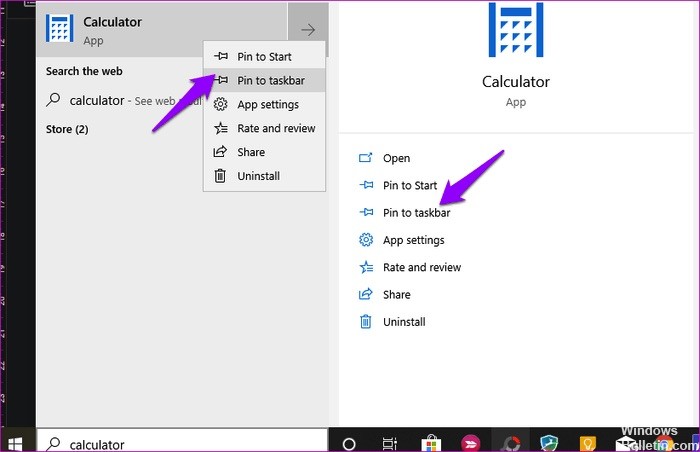
Este posibil ca aplicația Calculator să nu fie pornită din meniul Start din orice motiv. Acest lucru se întâmplă uneori și mai mulți utilizatori au raportat că crearea unei comenzi rapide pe desktop a ajutat. Există mai multe modalități de a face acest lucru.
Cel mai simplu mod este să căutați aplicația Calculator în căutarea Windows, faceți clic dreapta și selectați opțiunea Pin în bara de activități. După ce ați adăugat comanda rapidă la bara de activități, o puteți trage și arunca pe desktop.
Dacă acest lucru nu funcționează sau dacă nu puteți vedea aplicația calculatoarelor atunci când căutați în Căutare Windows, faceți clic dreapta oriunde pe desktop și selectați Comutare rapidă sub Nou.
Navigați la locația în care este instalată aplicația Calculator și faceți clic pe Următorul în fereastra pop-up.
C: \ Windows \ System32 \ calc.exe
Selectați un nume pentru scurtătură și faceți clic pe Finish.
Acum ar trebui să poți accesa aplicația Calculator de pe desktop fără a fi nevoie să o cauți de fiecare dată când vrei să o folosești.
Efectuați o upgrade în loc
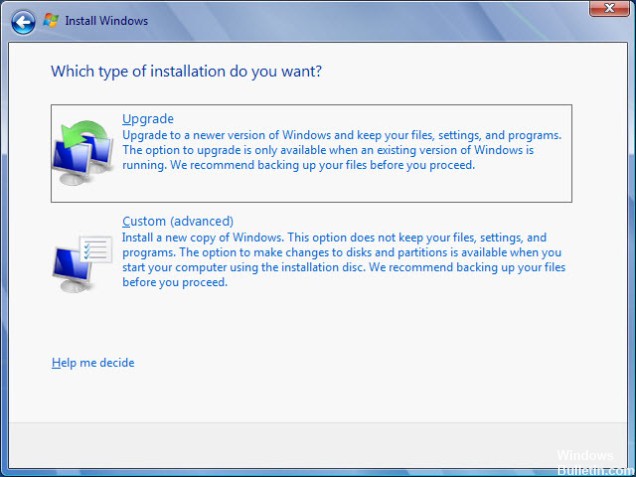
Dacă problema nu poate fi rezolvată printr-o altă metodă, cel mai simplu mod de a scăpa de ea este pur și simplu să efectuați o actualizare la fața locului, unde puteți păstra toate fișierele, setările și programele instalate. Costă bani să reinstalați câteva aplicații, dar poate rezolva problema fără durere, mai ales dacă aveți această problemă pe mai multe computere.
- Descărcați instrumentul de creare media executabil de pe site-ul Microsoft și așteptați până la finalizarea descărcării. Faceți dublu clic pe fișierul descărcat din folderul dvs. de descărcare numit
- MediaCreationTool.exe pentru a deschide configurația. Pe primul ecran, atingeți Acceptare.
- Selectați opțiunea „Actualizați acest computer acum” selectând butonul radio și făcând clic pe butonul Următor pentru a continua. Instrumentul descarcă câteva fișiere, verifică dacă există actualizări și scanează computerul pentru a vedea dacă este gata, așadar aveți răbdare.
- Acceptați termenii licenței din următoarea fereastră dacă doriți să continuați cu instalarea și așteptați din nou să comunicați cu Microsoft despre actualizări (din nou).
- Apoi, ar trebui să vedeți ecranul Gata de instalare cu opțiunile Instalare Windows și păstrați fișiere personale și aplicații. Acest lucru a fost selectat automat deoarece utilizați deja Windows 10 și doriți să păstrați totul.
- Instalarea trebuie să continue, astfel încât computerul să fie actualizat odată ce instrumentul și-a încheiat procesul și computerul este instalat pe computer!
https://superuser.com/questions/978877/how-can-i-reinstall-windows-10s-calculator-app
Sfat expert: Acest instrument de reparare scanează arhivele și înlocuiește fișierele corupte sau lipsă dacă niciuna dintre aceste metode nu a funcționat. Funcționează bine în majoritatea cazurilor în care problema se datorează corupției sistemului. Acest instrument vă va optimiza, de asemenea, sistemul pentru a maximiza performanța. Poate fi descărcat de Faceți clic aici

CCNA, Web Developer, Troubleshooter pentru PC
Sunt un pasionat de calculator și un profesionist IT practicant. Am experiență de ani de zile în spatele meu în programare pe calculator, depanare și reparații hardware. Mă specializează în Dezvoltarea Web și în Designul bazelor de date. De asemenea, am o certificare CCNA pentru proiectarea și depanarea rețelelor.

