Actualizat în aprilie 2024: Nu mai primiți mesaje de eroare și încetiniți sistemul dvs. cu instrumentul nostru de optimizare. Ia-l acum la acest link
- Descărcați și instalați instrumentul de reparare aici.
- Lasă-l să-ți scaneze computerul.
- Instrumentul va face atunci reparați computerul.
Microsoft lansează în prezent o serie de actualizări pentru Windows 10, iar utilizatorii pot descărca și instala cu ușurință noua versiune prin Windows Update Center sau Windows Installer. Dar uneori totul merge prost așa cum am planificat. Mulți utilizatori raportează că ei nu poate descărca și instala actualizarea Windows 10 deoarece nu poate verifica actualizările. Procesul rămâne întotdeauna la 0% și nu continuă niciodată.
V-ați confruntat vreodată cu o problemă similară atunci când încercați să obțineți o nouă actualizare pentru Windows 10? Nu vă faceți griji! Această pagină arată cum să remediați actualizarea Windows 10 în trei pași simpli dacă căutați o actualizare.
Lăsați fereastra de instalare Windows 10 nealterată și încercați următoarele:
- Mergeți la secțiunea „Servicii” (apăsați Windows + R. Se va deschide o casetă de dialog. Introduceți services.msc aici) și opriți serviciul Windows Update Center.
- Accesați C: \ Windows \ SoftwareDistribution și ștergeți tot conținutul.
- Reporniți serviciul de actualizare Windows.
- Reveniți la fereastra de instalare Windows 10 și procesul ar trebui să continue.
Opriți și porniți serviciul de actualizare Windows 10.
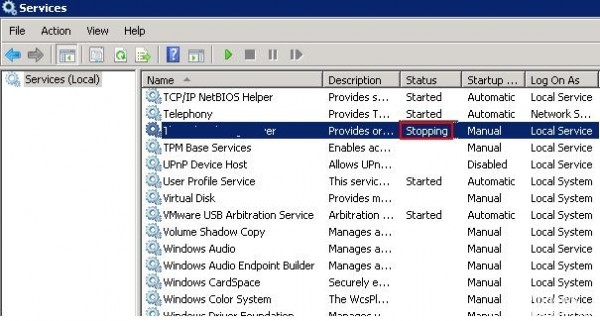
Deschideți o linie de comandă. Rulați „Run” și tastați „cmd” pentru a deschide linia de comandă a administratorului.
Trebuie să introduceți net stop wuauserv.
Aceasta este utilizată pentru a opri serviciul de actualizare curent. Aceasta include serviciul asociat cu Windows Update Center și serviciul de descărcare.
Pentru a porni serviciul Windows Update:
În fereastra liniei de comandă, tastați net start wuauserv pentru a porni serviciul Windows Update.
Ștergeți fișierele cache Windows Update Center
- Apoi introduceți „cd / d% windir%” sau „cd \ windows”.
- Introduceți „rd / s SoftwareDistribution”, selectați toate fișierele din acest folder și ștergeți-le.
Sfaturi: dacă nu puteți șterge unele fișiere, reporniți computerul. După repornirea computerului, încercați din nou pașii de mai sus. Apoi, puteți curăța toate fișierele cache Windows Update Center o singură dată.
Actualizare aprilie 2024:
Acum puteți preveni problemele computerului utilizând acest instrument, cum ar fi protejarea împotriva pierderii fișierelor și a malware-ului. În plus, este o modalitate excelentă de a vă optimiza computerul pentru performanțe maxime. Programul remediază cu ușurință erorile obișnuite care ar putea apărea pe sistemele Windows - nu este nevoie de ore întregi de depanare atunci când aveți soluția perfectă la îndemână:
- Pasul 1: Descărcați Instrumentul pentru repararea și optimizarea calculatorului (Windows 10, 8, 7, XP, Vista și Microsoft Gold Certified).
- Pasul 2: Faceți clic pe "Incepe scanarea"Pentru a găsi probleme de registry Windows care ar putea cauza probleme la PC.
- Pasul 3: Faceți clic pe "Repara tot"Pentru a rezolva toate problemele.
Verificați setările datei și orei

Apoi asigurați-vă că data și ora sunt setate corect pe computer. Uneori, timpul greșit afectează și actualizările.
- Pentru a verifica acest lucru, faceți clic dreapta pe ceasul din bara de activități și selectați „Setați data / ora” din meniu.
- În fereastra „Setări” care se deschide, activați opțiunea „Setați ora automat” și faceți clic pe „Sincronizați acum” în secțiunea „Sincronizați ceasul”.
- Dacă este bifată opțiunea „Setați ora automat”, eliminați-o și porniți-o din nou.
Încearcă o altă rețea

Uneori problema este legată de rețeaua dvs. Dacă aveți acces la o altă conexiune Wi-Fi, încercați să vă conectați computerul la aceasta. De asemenea, puteți utiliza punctul de acces al telefonului pentru a vă conecta la computer.
După conectarea la o rețea nouă, reporniți computerul. Sperăm că acum puteți descărca actualizări.
Porniți instrumentul de depanare Windows Update
Dacă problema persistă, puteți utiliza instrumentul de depanare Windows Update Center. Este o soluție Windows concepută special pentru depanarea problemelor cu Windows Centru de actualizare.

Acest instrument util funcționează cu Windows 7, Windows 8 și Windows 10.
- Descărcați programul și rulați-l.
- Selectați Centrul de actualizare Windows din lista de programe.
- Faceți clic pe Următorul pentru a continua. Computerul dvs. va efectua diagnostice pentru a identifica problemele.
- Când vi se solicită să rulați programul ca administrator, selectați opțiunea care vă permite să faceți acest lucru.
- Vi se va solicita să selectați din nou programul. Selectați Centrul de actualizare Windows și faceți clic pe Următorul.
- Urmați recomandările de pe ecran pe care le oferă instrumentul de depanare Windows Update Center.
- Este posibil să vi se solicite să reporniți computerul Windows după ce computerul execută diagnosticarea.
- După ce ați terminat, închideți instrumentul de depanare. Sperăm că acest lucru va pune capăt tuturor problemelor dvs. de actualizare Windows.
Sfat expert: Acest instrument de reparare scanează arhivele și înlocuiește fișierele corupte sau lipsă dacă niciuna dintre aceste metode nu a funcționat. Funcționează bine în majoritatea cazurilor în care problema se datorează corupției sistemului. Acest instrument vă va optimiza, de asemenea, sistemul pentru a maximiza performanța. Poate fi descărcat de Faceți clic aici

CCNA, Web Developer, Troubleshooter pentru PC
Sunt un pasionat de calculator și un profesionist IT practicant. Am experiență de ani de zile în spatele meu în programare pe calculator, depanare și reparații hardware. Mă specializează în Dezvoltarea Web și în Designul bazelor de date. De asemenea, am o certificare CCNA pentru proiectarea și depanarea rețelelor.

