Actualizat în aprilie 2024: Nu mai primiți mesaje de eroare și încetiniți sistemul dvs. cu instrumentul nostru de optimizare. Ia-l acum la acest link
- Descărcați și instalați instrumentul de reparare aici.
- Lasă-l să-ți scaneze computerul.
- Instrumentul va face atunci reparați computerul.
Bash este un shell Unix și o formă de limbaj de comandă introdus pentru prima dată în 1989. A fost utilizat pe scară largă ca shell de conexiune standard pentru Linux și MacOS. Deși este văzut în principal în Linux și Marcos, există o versiune care poate fi instalată sub Windows 10. Cu toate acestea, au fost primite multe reclamații de la utilizatori care nu pot utiliza Bash pe Windows 10 și o eroare „subsistemul Windows pentru Linux nu are distribuții instalat ”este afișat atunci când încercați să faceți acest lucru.
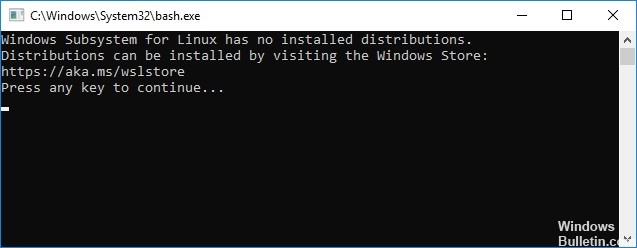
Instalarea manuală a sistemului de distribuție
Dacă unele distribuții nu pot fi descărcate și instalate automat, putem încerca să le instalăm manual din linia de comandă. Prin urmare, în acest pas, vom executa o comandă pentru a instala distribuțiile mari. Pentru asta:
- În același timp, apăsați tastele „Windows” + „R” pentru a deschide promptul de comandă Run.
- Tastați „cmd” și apăsați „Shift” + „Ctrl” + „Enter” pentru a atribui drepturi de administrator.
- Tastați următoarea comandă și apăsați pe Enter.
lxrun / install
- Aceasta va declanșa descărcarea din Microsoft Store, apăsați „Y” pentru a începe descărcarea la prompt.
- Verificați dacă problema persistă.
Notă: Această comandă poate fi executată și din Power Shell.
Actualizare aprilie 2024:
Acum puteți preveni problemele computerului utilizând acest instrument, cum ar fi protejarea împotriva pierderii fișierelor și a malware-ului. În plus, este o modalitate excelentă de a vă optimiza computerul pentru performanțe maxime. Programul remediază cu ușurință erorile obișnuite care ar putea apărea pe sistemele Windows - nu este nevoie de ore întregi de depanare atunci când aveți soluția perfectă la îndemână:
- Pasul 1: Descărcați Instrumentul pentru repararea și optimizarea calculatorului (Windows 10, 8, 7, XP, Vista și Microsoft Gold Certified).
- Pasul 2: Faceți clic pe "Incepe scanarea"Pentru a găsi probleme de registry Windows care ar putea cauza probleme la PC.
- Pasul 3: Faceți clic pe "Repara tot"Pentru a rezolva toate problemele.
Instalarea poate dura câteva minute ...
El poate aștepta în tăcere să apăsați o tastă odată ce este gata, astfel încât să puteți apăsa tasta Backspace la fiecare 15 secunde pentru a verifica dacă este gata.
Actualizați software-ul Linux
Acesta este un moment bun pentru actualizarea software-ului. Urmați instrucțiunile de mai jos pentru a actualiza software-ul cu comanda apt.
Ca și Ubuntu, WSL folosește APT (Advanced Packaging Tool) pentru a gestiona pachetele software. Puteți utiliza comanda apt pentru a găsi, descărca și instala software din linia de comandă. Acesta gestionează automat dependențele de software pentru dvs., astfel încât atunci când un program depinde de o anumită versiune a altui program, ambele sunt instalate și actualizate.
Toate comenzile apt care aduc modificări sistemului dvs. trebuie executate ca root. Dacă sunteți conectat ca utilizator normal (așa cum ar trebui să fiți în mod normal), puteți rula un program ca root, prefixându-l cu comanda sudo („superuser do”). Vă cere să introduceți parola și programul dvs. va rula ca root.
sudo apt update

Parola speranței:
Actualizările sunt descărcate, dar nimic nu este instalat sau actualizat încă. Pentru a actualiza toate pachetele disponibile, executați:
sudo apt upgrade
Instalare WSL
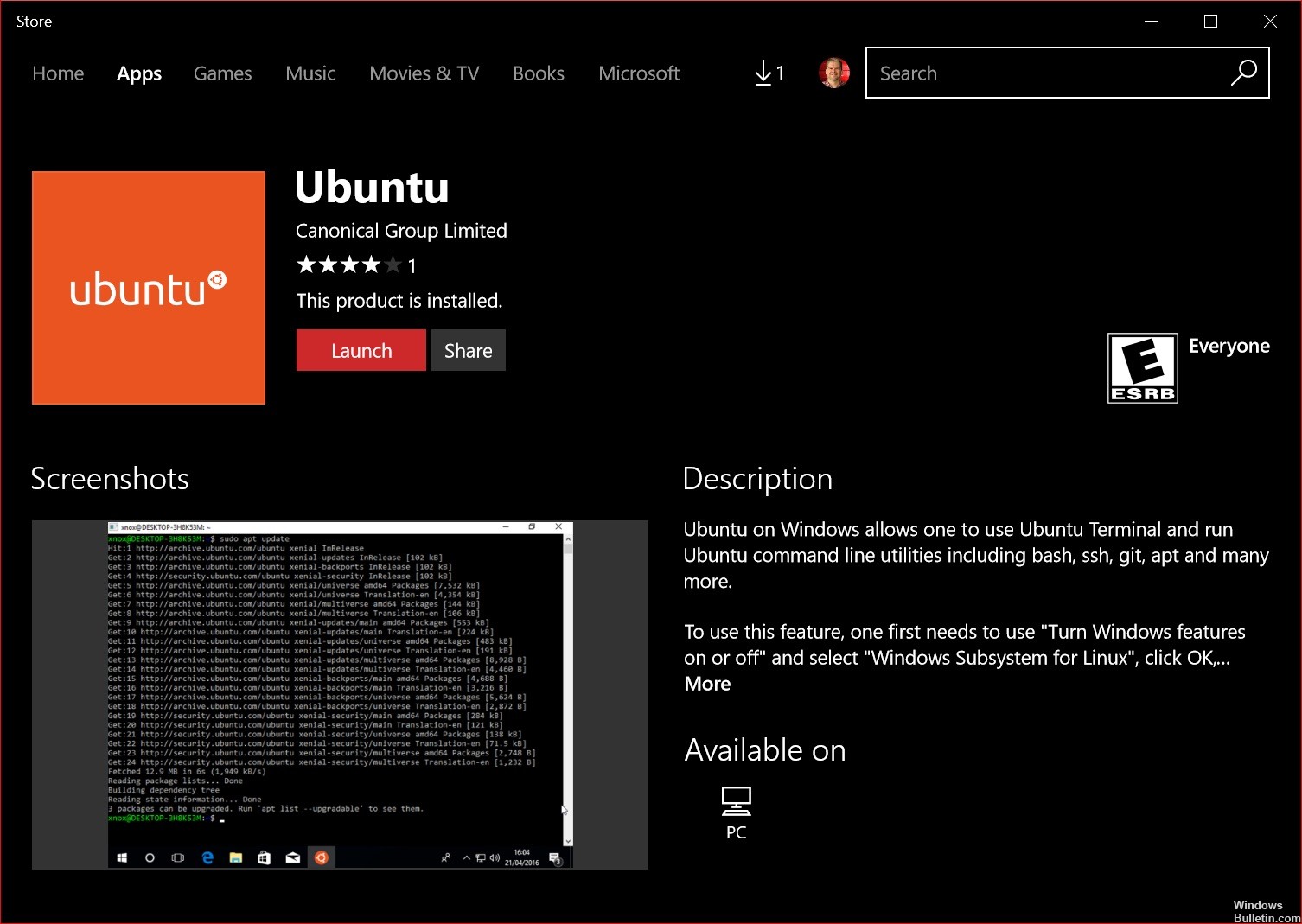
Adăugarea unui mediu Linux este destul de ușor pe Windows 10. Activați funcția din Panoul de control, reporniți computerul și extrageți distribuția dorită din Microsoft Store.
Dacă funcția WSL nu este disponibilă, probabil că utilizați o versiune 32-bit a sistemului de operare în locul versiunii necesare 64-bit.
Această procedură nu funcționează pentru Windows 10 LTSC și Windows Server, deoarece lipseste aplicația Store. Prin urmare, trebuie să descărcați și să instalați singur pachetul Appx.
Nu există un browser web disponibil sub Server Core și puteți activa această caracteristică numai din linia de comandă. Prin urmare, veți folosi o soluție pură PowerShell în acest caz, care desigur funcționează în orice altă parte.
Pentru a adăuga subsistemul la o sesiune PowerShell cu privilegii administrative, tastați această comandă:
Activați funcția WindowsOptionnel -FuncționalitateNameMicrosoftSoft Linux subsistem
Activați funcția WindowsOptionnel -FuncționalitateNameMicrosoft Windows Subsystem Linux
Sub Windows Server 2019, funcționează și următorul cmdlet:
Funcționalitatea instalării Windows - subsistemul Linux denumit Microsoft Windows
Funcționalitatea instalării Windows - subsistemul Linux denumit Microsoft Windows
Sfat expert: Acest instrument de reparare scanează arhivele și înlocuiește fișierele corupte sau lipsă dacă niciuna dintre aceste metode nu a funcționat. Funcționează bine în majoritatea cazurilor în care problema se datorează corupției sistemului. Acest instrument vă va optimiza, de asemenea, sistemul pentru a maximiza performanța. Poate fi descărcat de Faceți clic aici

CCNA, Web Developer, Troubleshooter pentru PC
Sunt un pasionat de calculator și un profesionist IT practicant. Am experiență de ani de zile în spatele meu în programare pe calculator, depanare și reparații hardware. Mă specializează în Dezvoltarea Web și în Designul bazelor de date. De asemenea, am o certificare CCNA pentru proiectarea și depanarea rețelelor.

