Actualizat în aprilie 2024: Nu mai primiți mesaje de eroare și încetiniți sistemul dvs. cu instrumentul nostru de optimizare. Ia-l acum la acest link
- Descărcați și instalați instrumentul de reparare aici.
- Lasă-l să-ți scaneze computerul.
- Instrumentul va face atunci reparați computerul.
Codul de eroare 0x80072EFE indică o problemă de conectare cu Windows Update.
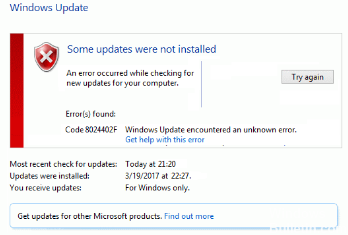
Pentru a descărca și a instala actualizări Windows, instalarea Windows trebuie să îndeplinească anumite criterii, astfel încât Microsoft să știe că descărcați actualizări la o copie certificată a sistemului de operare. În mod ciudat, aceasta include setarea datei și orei corecte pe PC. Fără data și ora corecte, puteți obține eroarea 0x80072efe.
De asemenea, trebuie să aveți o conexiune la internet funcțională pentru a descărca actualizări. Firewall-urile, software-ul antivirus și alte programe pe care le-ați instalat pe computerul dvs. pot fi schimbate între computer și serverele Windows Update. Dezactivarea paravanului de protecție Windows remediază uneori eroarea. Trebuie doar să vă amintiți să îl reporniți când ați terminat.
Setați data și ora corecte pe PC.

1. Faceți clic pe data și ora din bara de activități, apoi selectați „Setări pentru dată și oră”.
2. În Windows 10, setați „setați automat timpul” la „activat”.
3. pentru celelalte, faceți clic pe „Ora Internetului” și bifați „Sincronizați automat cu serverul de timp Internet”.
4. Selectați Serverul „time.windows.com” și faceți clic pe Actualizare și „OK”. Nu este nevoie să finalizați actualizarea. Pur și simplu faceți clic pe OK.
Dezactivați paravanul de protecție Windows

Dacă ora și data au fost deja corecte, vă recomandăm să dezactivați paravanul de protecție Windows, deoarece cel mai probabil este programul responsabil pentru blocarea accesului Windows Update Server. Oricum, o puteți face făcând acest lucru:
Actualizare aprilie 2024:
Acum puteți preveni problemele computerului utilizând acest instrument, cum ar fi protejarea împotriva pierderii fișierelor și a malware-ului. În plus, este o modalitate excelentă de a vă optimiza computerul pentru performanțe maxime. Programul remediază cu ușurință erorile obișnuite care ar putea apărea pe sistemele Windows - nu este nevoie de ore întregi de depanare atunci când aveți soluția perfectă la îndemână:
- Pasul 1: Descărcați Instrumentul pentru repararea și optimizarea calculatorului (Windows 10, 8, 7, XP, Vista și Microsoft Gold Certified).
- Pasul 2: Faceți clic pe "Incepe scanarea"Pentru a găsi probleme de registry Windows care ar putea cauza probleme la PC.
- Pasul 3: Faceți clic pe "Repara tot"Pentru a rezolva toate problemele.
- Mai întâi, porniți computerul cu privilegii complete de administrator.
- Apoi apăsați Windows + R, tastați Control Panel și faceți clic pe OK.
- După ce este încărcat Panoul de control, tastați Paravan de protecție Windows în caseta Panoul de control al căutării, apoi faceți clic pe Paravan de protecție Windows.
- Odată ce paravanul de protecție Windows este încărcat, faceți clic pe Activare sau dezactivare paravan de protecție Windows.
- În pagina Personalizați setările, faceți clic pe Dezactivați paravanul de protecție Windows pentru setările de localizare a rețelei de domiciliu sau de lucru (private) și setările de localizare a rețelei publice, apoi faceți clic pe OK.
Dezactivați opțiunile proxy.

Apăsați Windows + R, apoi tastați „inetcpl.cpl” și apăsați Enter pentru a deschide proprietățile Internetului.
Apoi mergeți la fila Conexiuni și selectați Setări LAN.
Debifați caseta de selectare Se utilizează serverul proxy pentru rețeaua locală și asigurați-vă că este selectată caseta de selectare Detectare automată a setărilor.
Dați clic pe Aplicați
Ștergeți directorul Catroot2
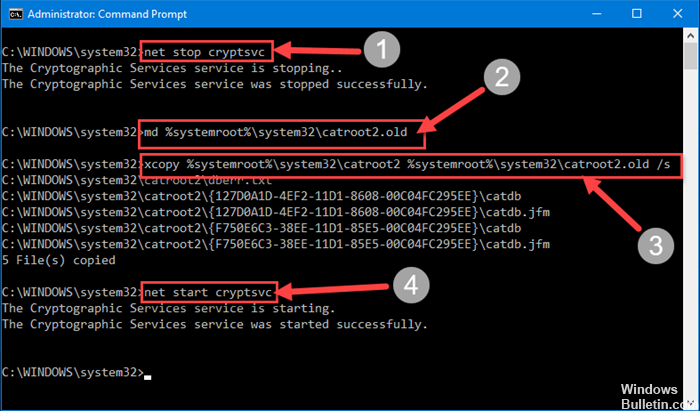
Dacă vedeți încă eroarea după ce ați efectuat pașii de mai sus, ar trebui să încercați să ștergeți directorul Catroot2. Pentru a face asta:
- Apăsați tastele Windows și tastele R.
- La promptul care apare, tastați services.mcs și apăsați Enter.
- În fereastra Servicii, căutați serviciul criptografic. Faceți clic cu mouse-ul, apoi selectați Stop în panoul din stânga.
- Ștergeți folderul Catroot2, care se află sub C: -> Windows -> System32 -> Catroot2. Faceți clic dreapta pe folder și alegeți Ștergeți. După repetarea pașilor de la 1 la 3, în loc să faceți clic pe Stop, faceți clic pe Start în panoul din stânga.
- Instalați actualizările.
Acestea sunt singurele metode de lucru disponibile. Dacă găsiți altă metodă de a repara codul de eroare 0x80072efe Windows Update, vă rugăm să ne anunțați. Dacă aveți dificultăți în a urma procedura descrisă mai sus, vă rugăm să nu ezitați să cereți comentarii.
https://github.com/aspnet/IISIntegration/issues/269
Sfat expert: Acest instrument de reparare scanează arhivele și înlocuiește fișierele corupte sau lipsă dacă niciuna dintre aceste metode nu a funcționat. Funcționează bine în majoritatea cazurilor în care problema se datorează corupției sistemului. Acest instrument vă va optimiza, de asemenea, sistemul pentru a maximiza performanța. Poate fi descărcat de Faceți clic aici

CCNA, Web Developer, Troubleshooter pentru PC
Sunt un pasionat de calculator și un profesionist IT practicant. Am experiență de ani de zile în spatele meu în programare pe calculator, depanare și reparații hardware. Mă specializează în Dezvoltarea Web și în Designul bazelor de date. De asemenea, am o certificare CCNA pentru proiectarea și depanarea rețelelor.

