Actualizat în aprilie 2024: Nu mai primiți mesaje de eroare și încetiniți sistemul dvs. cu instrumentul nostru de optimizare. Ia-l acum la acest link
- Descărcați și instalați instrumentul de reparare aici.
- Lasă-l să-ți scaneze computerul.
- Instrumentul va face atunci reparați computerul.
Mesajul de eroare „Acreditările dvs. nu funcționează” apare atunci când nu vă puteți conecta la un sistem la distanță utilizând o conexiune desktop la distanță. Această eroare este adesea cauzată de politicile Windows care împiedică conexiunile RDP de intrare sau pur și simplu de numele de utilizator al sistemului dvs. Tratarea acestei erori poate fi enervantă, deoarece eroarea nu se află în acreditări, ci în altă parte. Acest mesaj de eroare poate apărea chiar dacă dvs. introduceți acreditările corecte, ceea ce reprezintă o adevărată provocare.

Dacă primiți un mesaj de eroare după instalarea unei noi copii a Windows 10, atunci nu sunteți singura victimă. Mulți utilizatori se bazează pe conexiuni desktop la distanță, iar aceste erori sunt de obicei un coșmar pentru ei. Nu vă faceți griji, totuși, puteți rezolva problema urmând acest ghid.
Schimbați profilul de rețea din public în privat
S-a raportat că această problemă apare pe sistemele în care profilul de rețea a fost setat la public. Schimbarea acestuia la „privat” a rezolvat problema.
- Accesați Start> Setări> Rețea și Internet> Stare. Faceți clic pe Modificare proprietăți conexiune.
- Mutați comutatorul de profil de rețea în poziția „Privat”.
- Așteptați câteva secunde până când sistemul modifică setările.
Schimbați politica de securitate Windows
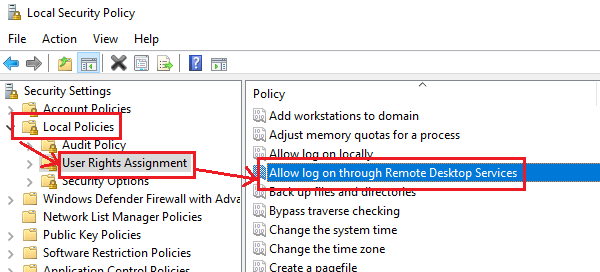
Există o politică de securitate Windows care nu permite utilizatorilor fără privilegii de administrator să se conecteze la un desktop la distanță. Dacă doriți să permiteți utilizatorilor non-administratori să utilizeze o conexiune desktop la distanță, trebuie să modificați această politică. Acest lucru este, desigur, posibil dacă sunteți singur un administrator de sistem.
- Apăsați Win + R pentru a deschide fereastra Run și tastați secpol.msc. Apăsați Enter pentru a deschide politica locală de securitate. În fereastra Politică de securitate locală din panoul din stânga, selectați Politici locale> Acordați drepturile utilizatorului.
- În panoul din dreapta, faceți dublu clic pe Permiteți conexiunea la serviciile desktop la distanță.
- În fereastra următoare, selectați Adăugare utilizator sau grup.
- Sub Introduceți numele obiectelor pe care doriți să le selectați, introduceți numele utilizatorului care nu este administrator. Faceți clic pe Validare nume pentru a rezolva numele de utilizator.
- Selectați OK pentru a salva setările și a reporni sistemul.
Actualizare aprilie 2024:
Acum puteți preveni problemele computerului utilizând acest instrument, cum ar fi protejarea împotriva pierderii fișierelor și a malware-ului. În plus, este o modalitate excelentă de a vă optimiza computerul pentru performanțe maxime. Programul remediază cu ușurință erorile obișnuite care ar putea apărea pe sistemele Windows - nu este nevoie de ore întregi de depanare atunci când aveți soluția perfectă la îndemână:
- Pasul 1: Descărcați Instrumentul pentru repararea și optimizarea calculatorului (Windows 10, 8, 7, XP, Vista și Microsoft Gold Certified).
- Pasul 2: Faceți clic pe "Incepe scanarea"Pentru a găsi probleme de registry Windows care ar putea cauza probleme la PC.
- Pasul 3: Faceți clic pe "Repara tot"Pentru a rezolva toate problemele.
Schimbați politica de grup locală

- Apăsați Win + R pentru a deschide caseta de dialog Run. Apoi tastați „gpedit.msc” în casetă și apăsați Enter pentru a deschide Editorul de politici de grup.
- Apoi mergeți la această cale: Configurare computer> Șabloane administrative> Sistem> Delegare acreditări.
- Faceți dublu clic pe setarea politicii „Permite delegarea implicită a acreditărilor numai cu autentificare server NTLM” în panoul din dreapta pentru a o modifica.
- Apoi mutați comutatorul în poziția „Pornit” ȘI faceți clic pe „Afișare”.
- Apoi introduceți „TERMSRV / *” în câmpul „Valoare” și faceți clic pe „OK.
- Acum repetați acest lucru pentru următoarele setări de politică:
- „Permiteți acreditările delegate în mod prestabilit.”
- „Permiteți acreditări înregistrate delegate”
- „Permiteți delegarea acreditărilor stocate numai cu autentificarea serverului NTLM.”
- Când ați terminat, reporniți computerul și vedeți dacă problema este rezolvată.
Pașii de mai sus ar trebui să remedieze problemă conexiune desktop la distanță pe computerul dvs. Windows 10. Cu toate acestea, dacă vă confruntați în prezent cu alte probleme decât aceasta, puteți utiliza o soluție unică numită Restoro. Acest program este un instrument util pe care îl puteți utiliza pentru a repara registre corupte și pentru a optimiza performanța generală a computerului. În plus, computerul dvs. va scăpa și de fișierele nedorite sau corupte, pe care le puteți utiliza pentru a elimina fișierele nedorite din sistem.
Sfat expert: Acest instrument de reparare scanează arhivele și înlocuiește fișierele corupte sau lipsă dacă niciuna dintre aceste metode nu a funcționat. Funcționează bine în majoritatea cazurilor în care problema se datorează corupției sistemului. Acest instrument vă va optimiza, de asemenea, sistemul pentru a maximiza performanța. Poate fi descărcat de Faceți clic aici

CCNA, Web Developer, Troubleshooter pentru PC
Sunt un pasionat de calculator și un profesionist IT practicant. Am experiență de ani de zile în spatele meu în programare pe calculator, depanare și reparații hardware. Mă specializează în Dezvoltarea Web și în Designul bazelor de date. De asemenea, am o certificare CCNA pentru proiectarea și depanarea rețelelor.

