Actualizat în aprilie 2024: Nu mai primiți mesaje de eroare și încetiniți sistemul dvs. cu instrumentul nostru de optimizare. Ia-l acum la acest link
- Descărcați și instalați instrumentul de reparare aici.
- Lasă-l să-ți scaneze computerul.
- Instrumentul va face atunci reparați computerul.
Dacă utilizați Google Chrome pe Windows, este posibil ca YouTube să nu funcționeze din mai multe motive. În primul rând, are un plugin video și un browser învechit. Este posibil ca Adobe Flash să nu fie instalat sau actualizat. Există momente când driverul video a mers prost.
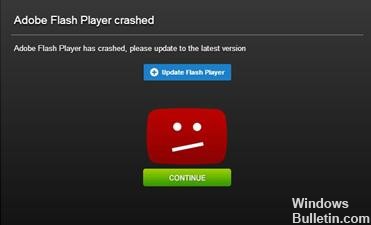
Există, de asemenea, cazuri în care ați instalat două pluginuri. Aceste pluginuri pot intra în conflict, astfel încât YouTube a încetat să mai funcționeze în Google Chrome. De asemenea, trebuie să verificați dacă conexiunea la Internet este lentă sau nu. Este, de asemenea, un factor important.
Pentru a repara YouTube care nu funcționează în Google Chrome, urmați acești pași:
Permite Javascript
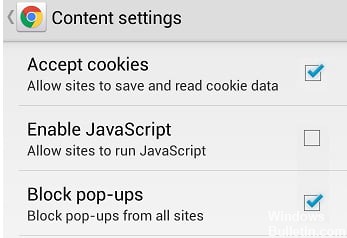
Trebuie să activați JavaScript pentru a vizualiza videoclipurile de pe YouTube. Pentru a verifica dacă este activat, accesați Setări Chrome, faceți clic pe Setări avansate de mai jos, apoi selectați Setări conținut sub Confidențialitate și securitate. Apoi, pur și simplu faceți clic pe opțiunea „JavaScript” și activați „Autorizat (recomandat)”.
Odată ce ați făcut acest lucru, reveniți la videoclipul YouTube pe care doriți să îl urmăriți și actualizați pagina pentru a vedea dacă ați rezolvat problema.
Pasul 1: Faceți clic pe pictograma (trei puncte verticale) din colțul din dreapta sus al browserului și selectați „Setări”.
Pasul 2: Faceți clic pe Advanced (Mai jos) și selectați Content Settings (Setări de conținut) sub Privacy and Security (Confidențialitate și securitate).
Pasul 3: Faceți clic pe opțiunea „JavaScript” și activați „Autorizat (recomandat)”.
Ștergeți cache-ul Chrome și modulele cookie
În unele cazuri, datele corupte pot împiedica YouTube să lucreze în Chrome. În acest caz, este de obicei o problemă cu datele stocate în memoria cache a browserului Chrome sau o problemă cu cookie-urile. Din acest motiv, ștergerea memoriei cache și a modulelor cookie poate rezolva probleme cu YouTube, care nu funcționează cu Chrome.
- Navigați la chrome: // settings / clearBrowserData
- Bifați casetele de lângă cookie-uri și alte date de pagină, precum și imagini și fișiere stocate în memoria cache.
- Dați clic pe Ștergeți datele.
- Reporniți Chrome și verificați dacă YouTube funcționează.
Actualizare aprilie 2024:
Acum puteți preveni problemele computerului utilizând acest instrument, cum ar fi protejarea împotriva pierderii fișierelor și a malware-ului. În plus, este o modalitate excelentă de a vă optimiza computerul pentru performanțe maxime. Programul remediază cu ușurință erorile obișnuite care ar putea apărea pe sistemele Windows - nu este nevoie de ore întregi de depanare atunci când aveți soluția perfectă la îndemână:
- Pasul 1: Descărcați Instrumentul pentru repararea și optimizarea calculatorului (Windows 10, 8, 7, XP, Vista și Microsoft Gold Certified).
- Pasul 2: Faceți clic pe "Incepe scanarea"Pentru a găsi probleme de registry Windows care ar putea cauza probleme la PC.
- Pasul 3: Faceți clic pe "Repara tot"Pentru a rezolva toate problemele.
Dezactivați accelerarea hardware
- Pentru a dezactiva accelerarea hardware în Chrome, deschideți Google Chrome și faceți clic pe butonul Meniu (făcând clic pe butonul în trei pași din partea dreaptă sus). Apoi faceți clic pe Setări
- După ce deschideți pagina de setări, derulați în jos pentru a găsi și faceți clic pe butonul Avansat. În secțiunea Sistem, debifați caseta de selectare Utilizare accelerație hardware dacă este disponibilă.
- Reporniți Google Chrome.
- Când se repornește, tastați chrome: // gpu / în bara de adrese și apăsați Enter.
- Veți vedea acum dacă accelerarea hardware sau randarea GPU este dezactivată sau nu.
Resetați setările Chrome
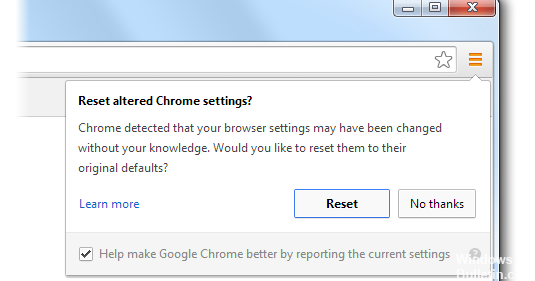
- Deschideți Chrome pe computer.
- Dați clic pe Mai multe informații din colțul din dreapta sus, apoi faceți clic pe Setări.
- Faceți clic pe Avansat mai jos.
- Faceți clic pe Resetați în secțiunea Resetare.
- Confirmați cu Resetare.
- Reveniți la pagina cu videoclipul sau jocul. Dați clic pe Reload Reload în colțul din stânga sus.https://stackoverflow.com/questions/50217075/youtube-autoplay-not-working-in-chrome
Sfat expert: Acest instrument de reparare scanează arhivele și înlocuiește fișierele corupte sau lipsă dacă niciuna dintre aceste metode nu a funcționat. Funcționează bine în majoritatea cazurilor în care problema se datorează corupției sistemului. Acest instrument vă va optimiza, de asemenea, sistemul pentru a maximiza performanța. Poate fi descărcat de Faceți clic aici

CCNA, Web Developer, Troubleshooter pentru PC
Sunt un pasionat de calculator și un profesionist IT practicant. Am experiență de ani de zile în spatele meu în programare pe calculator, depanare și reparații hardware. Mă specializează în Dezvoltarea Web și în Designul bazelor de date. De asemenea, am o certificare CCNA pentru proiectarea și depanarea rețelelor.

