Actualizat în mai 2024: Nu mai primiți mesaje de eroare și încetiniți sistemul dvs. cu instrumentul nostru de optimizare. Ia-l acum la acest link
- Descărcați și instalați instrumentul de reparare aici.
- Lasă-l să-ți scaneze computerul.
- Instrumentul va face atunci reparați computerul.
Steam este cea mai populară platformă de jocuri de pe desktop, dar mulți utilizatori au raportat că browserul Steam nu funcționează pentru ei.
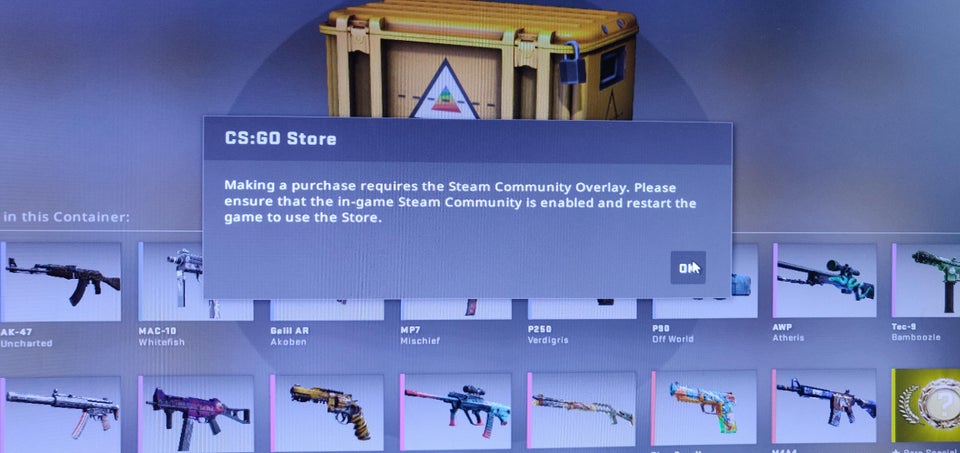
Aceasta poate fi o problemă și vă poate împiedica să răsfoiți memoria Steam, dar este posibil să o puteți rezolva cu una dintre soluțiile noastre.
Actualizarea Steam
Actualizarea Steam este o modalitate eficientă de a rezolva problema pe care browserul Steam al jocului nu o încarcă. Dacă descoperiți că browserul Steam nu funcționează, puteți remedia mai întâi această problemă.
- Faceți clic dreapta pe bara de activități Windows și selectați Task Manager din meniu. Puteți utiliza, de asemenea, combinația de taste Ctrl + Shift + Esc pentru a deschide Task Manager.
- Faceți clic pe Steam Client BootStrapper (32 biți), apoi faceți clic pe Task End.
- Faceți clic dreapta pe meniul Start Windows și selectați Run pentru a deschide caseta Run. Puteți de asemenea să apăsați tastele Windows + R de pe tastatură pentru a deschide câmpul Run.
- Copiați și lipiți C: \ Program Files (x86) \ Steam în câmpul Run și apăsați Enter.
- Ștergeți totul, cu excepția folderului steamapps, a folderului userdata, a folderului Skins, a fișierului Steam.exe și a fișierelor Ssfn (pot exista mai multe). Următoarele elemente, prezentate în captură de ecran, trebuie păstrate.
Examinați alte programe interferente
Orice software care modifică sau monitorizează activitatea sistemului, a discului sau a rețelei poate provoca defecțiuni ale browserului. Aceste programe și servicii pot fi rulate în fundal și sunt de obicei asociate cu software cum ar fi software antivirus, blocante de reclame, optimizatoare web, firewall-uri, curățători de sistem, software de înregistrare, proxies, boosters de performanță etc.
Ar trebui să lucrați cu un specialist pentru a vă asigura că niciun software extern nu interferează cu browserul Steam.
Actualizare mai 2024:
Acum puteți preveni problemele computerului utilizând acest instrument, cum ar fi protejarea împotriva pierderii fișierelor și a malware-ului. În plus, este o modalitate excelentă de a vă optimiza computerul pentru performanțe maxime. Programul remediază cu ușurință erorile obișnuite care ar putea apărea pe sistemele Windows - nu este nevoie de ore întregi de depanare atunci când aveți soluția perfectă la îndemână:
- Pasul 1: Descărcați Instrumentul pentru repararea și optimizarea calculatorului (Windows 10, 8, 7, XP, Vista și Microsoft Gold Certified).
- Pasul 2: Faceți clic pe "Incepe scanarea"Pentru a găsi probleme de registry Windows care ar putea cauza probleme la PC.
- Pasul 3: Faceți clic pe "Repara tot"Pentru a rezolva toate problemele.
Executarea comenzii flushconfig

Dacă rulăm flushconfig, putem șterge memoria cache de descărcare și, probabil, să rezolvăm acest lucru Problema cu abur. Pentru aceasta:
- Pe tastatură, apăsați simultan tasta cu logo-ul Windows și tasta R. Apoi copiați și lipiți vaporul: // flushconfig în casetă și faceți clic pe OK.
- Faceți clic pe OK pentru a confirma înroșirea.
- Reporniți Steam și verificați dacă browserul se încarcă corect.
Ștergerea memoriei cache a browserului Steam
Dacă memoria cache a browserului web Steam este deteriorată, este posibil ca Magazinul Steam să nu se încarce corect. Pentru a șterge memoria cache a browserului Steam, urmați acești pași simpli și sperăm că veți putea corecta eroarea „Steam Store not loading
- Porniți clientul Steam și faceți clic pe fila Steam. Și accesați meniul derulant pentru a selecta setările.
- În panoul din stânga, selectați browserul web și faceți clic pe Ștergeți memoria cache a browserului Web și Ștergeți cookie-urile browserului individual
- În cele din urmă, faceți clic pe butonul Ok într-o fereastră pop-up pentru a confirma acțiunea dvs. în același timp.
- Reporniți Steam și verificați eroarea.

Folosiți setarea parametrului -no-cef-sandbox
- Localizați legătura cu abur, faceți clic dreapta pe ea și selectați Proprietăți.
- În câmpul Țintă, adăugați următoarele după ghilimele
- -nușă de nisip fără cef
- Acum faceți clic pe Aplicare și OK.
Porniți Steam și verificați dacă problema este rezolvată.
https://steamcommunity.com/discussions/forum/1/38596748653328488/
Sfat expert: Acest instrument de reparare scanează arhivele și înlocuiește fișierele corupte sau lipsă dacă niciuna dintre aceste metode nu a funcționat. Funcționează bine în majoritatea cazurilor în care problema se datorează corupției sistemului. Acest instrument vă va optimiza, de asemenea, sistemul pentru a maximiza performanța. Poate fi descărcat de Faceți clic aici

CCNA, Web Developer, Troubleshooter pentru PC
Sunt un pasionat de calculator și un profesionist IT practicant. Am experiență de ani de zile în spatele meu în programare pe calculator, depanare și reparații hardware. Mă specializează în Dezvoltarea Web și în Designul bazelor de date. De asemenea, am o certificare CCNA pentru proiectarea și depanarea rețelelor.

