Actualizat în aprilie 2024: Nu mai primiți mesaje de eroare și încetiniți sistemul dvs. cu instrumentul nostru de optimizare. Ia-l acum la acest link
- Descărcați și instalați instrumentul de reparare aici.
- Lasă-l să-ți scaneze computerul.
- Instrumentul va face atunci reparați computerul.

Uneori poate fi necesar să imprimați un document în format „negativ”. Aceasta înseamnă că totul se va imprima în ordine inversă: negrul va imprima ca alb, iar zonele albe ca negru. Acest lucru este util mai ales dacă vă editați ieșirea cu o cameră.
În alte cazuri, poate fi necesar să tipăriți o imagine în oglindă a rezultatelor, ceea ce este util dacă creați rezultate pentru procese de transfer de fotografii sau imprimare pe ecran. Există mai multe moduri de a crea rezultate negative și toate implică driverul de imprimantă.
Poate fi necesar să faceți câteva cercetări pentru a găsi combinația corectă de comenzi, care poate varia în funcție de tipul de imprimantă. Pentru imprimantă folosim vechiul HP LaserJet 4MV și driverul PostScript. Acești pași funcționează pentru noi.
De ce imprimanta imprimă documente cu o schemă de culori inversată?

Această eroare face ca documentele să apară în culori inversate. La imprimarea unui document alb-negru, albul apare ca alb-negru, iar textul negru apare ca alb.
Mulți utilizatori raportează această problemă, iar vinovatul este de obicei o configurație greșită a imprimantei. Cu toate acestea, această problemă poate fi cauzată și de o actualizare a driverului de imprimantă, deoarece este posibil ca noua actualizare să nu fie compatibilă cu imprimanta, iar imprimanta să nu mai funcționeze corect. Vă rugăm să consultați următoarele metode pentru a rezolva această problemă.
Pentru a rezolva problema imprimării documentelor pe imprimantă într-o schemă de culori inversată
Actualizare aprilie 2024:
Acum puteți preveni problemele computerului utilizând acest instrument, cum ar fi protejarea împotriva pierderii fișierelor și a malware-ului. În plus, este o modalitate excelentă de a vă optimiza computerul pentru performanțe maxime. Programul remediază cu ușurință erorile obișnuite care ar putea apărea pe sistemele Windows - nu este nevoie de ore întregi de depanare atunci când aveți soluția perfectă la îndemână:
- Pasul 1: Descărcați Instrumentul pentru repararea și optimizarea calculatorului (Windows 10, 8, 7, XP, Vista și Microsoft Gold Certified).
- Pasul 2: Faceți clic pe "Incepe scanarea"Pentru a găsi probleme de registry Windows care ar putea cauza probleme la PC.
- Pasul 3: Faceți clic pe "Repara tot"Pentru a rezolva toate problemele.
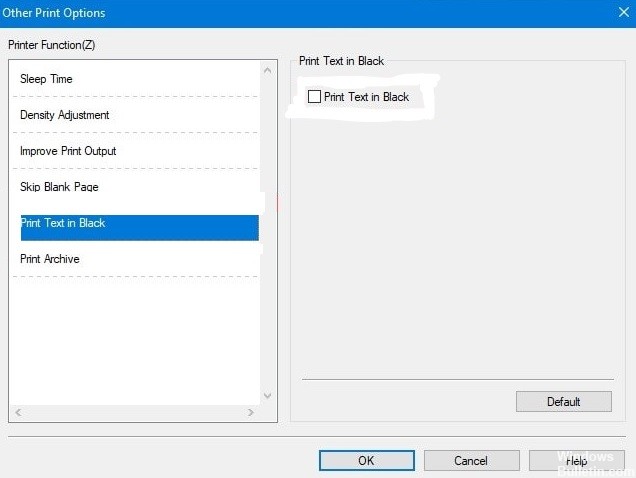
În setările imprimantei
- Apăsați Windows + R și tastați controlerul imprimantei.
- În panoul de control, faceți clic dreapta pe imprimantă și alegeți Printer Properties.
- Acum accesați fila Advanced și faceți clic pe Printing Preferences.
- În fila Advanced Printing Preferences, faceți clic pe Advanced Printing Preferences.
- Faceți clic pe Imprimare text în negru și bifați Imprimare text în caseta neagră.
- În cele din urmă, faceți clic pe OK pe toate filele deschise și închideți toate filele.
- Apoi redeschideți documentul și încercați să imprimați.
Dacă problema este rezolvată, totul este în regulă. Dacă nu, treceți la alte metode.
Dezinstalarea și reinstalarea imprimantei
- Deschideți panoul de control al imprimantei utilizând funcția Executare așa cum se arată mai sus.
- Faceți clic dreapta pe imprimantă care cauzează problema și faceți clic pe Eliminare.
- După dezinstalare, faceți clic pe Adăugare imprimantă și permiteți imprimantei de rețea sau cablu să o caute.
- Dacă nu găsiți o imprimantă sau dacă instalarea unei imprimante necesită pași speciali, urmați instrucțiunile din manual.
- Odată ce a fost găsit, faceți clic pe Următorul pentru a începe instalarea și a instala imprimanta pe dispozitiv.
După parcurgerea tuturor pașilor de mai sus, încercați să imprimați documente de pe computer. Dacă funcționează, totul este în regulă. Dacă nu, încercați ultimul pas de mai jos.
Instalați driverele corespunzătoare
Dacă aveți un anumit tip de imprimantă, poate fi necesar să instalați driverele corespunzătoare pe computer pentru ca aceasta să funcționeze corect. Prin urmare, trebuie să instalați driverele înainte de a vă configura imprimanta din panoul de control.
- Puteți căuta pe Internet modelul imprimantei dvs. și puteți vizita site-ul oficial pentru a descărca drivere pentru dispozitivul dvs.
- Dacă imprimanta dvs. vine cu un DVD sau CD, aceasta conține toate instrumentele necesare pentru a instala driverele pentru aparatul dvs. Așadar, introduceți DVD-ul și instalați toate programele menționate, iar driverele vor fi adăugate automat.
După finalizarea instalării driverului, reconfigurați-vă imprimanta folosind metoda 2 și veți putea imprima documente fără o eroare de culoare inversată.
Umplerea rezervoarelor de cerneală
Dacă aveți o imprimantă color, umplerea incorectă a rezervoarelor de cerneală poate duce la rezultate de imprimare incorecte. Majoritatea imprimantelor au rezervoare de cerneală în patru culori, și anume negru, magenta, galben și cyan. Această problemă poate apărea dacă ați utilizat imprimanta pentru o perioadă lungă de timp și ați epuizat cerneala. Apoi ați reumplut toate culorile fără să vă gândiți la rezervoarele de cerneală adecvate.
Unele rezervoare de cerneală ale imprimantelor nu etichetează culoarea utilizată, ceea ce duce la această problemă. Deci, asigurați-vă că umpleți rezervoarele de cerneală cu cerneala potrivită. Profitați de ghidul de pornire al imprimantei și urmăriți canalele YouTube despre cum să umpleți în mod corespunzător rezervorul de cerneală al imprimantei.
Sfat expert: Acest instrument de reparare scanează arhivele și înlocuiește fișierele corupte sau lipsă dacă niciuna dintre aceste metode nu a funcționat. Funcționează bine în majoritatea cazurilor în care problema se datorează corupției sistemului. Acest instrument vă va optimiza, de asemenea, sistemul pentru a maximiza performanța. Poate fi descărcat de Faceți clic aici
Întrebări Frecvente
De ce imprimanta mea imprimă în culoare inversă?
Mergeți la Proprietăți imprimantă și faceți clic pe fila Avansat. Faceți clic pe fila Preferințe imprimare din partea de jos a paginii. Faceți clic pe fila Advanced, apoi faceți clic pe Advanced Print Options. Faceți clic pe Tipărire text în negru și bifați caseta de selectare Tipărire text în negru.
De ce imprimanta mea inversează alb-negru?
Mulți utilizatori raportează această problemă, iar vinovatul este de obicei o imprimantă neconfigurată. Cu toate acestea, această problemă poate fi cauzată și de o actualizare a driverului de imprimantă, deoarece este posibil ca o nouă actualizare să nu fie compatibilă cu imprimanta, iar imprimanta să nu mai funcționeze corect.
De ce imprimanta mea continuă să tipărească pictograme?
Dacă datele trimise către imprimantă sunt corupte sau întrerupte, este posibil să constatați că imprimanta tipărește gâfâi în loc de documentul original. Această imprimare aleatorie a caracterelor este o problemă obișnuită a driverului și poate apărea cu orice imprimantă, după cum au raportat mai mulți utilizatori ai imprimantei.
Cum inversez culorile imprimantei?
- Deschideți Panoul de control și accesați Hardware și sunet -> Dispozitive și imprimante.
- Faceți clic dreapta pe imprimantă și selectați Proprietăți.
- În proprietățile imprimantei, faceți clic pe fila Avansat.
- Faceți clic pe fila Preferințe imprimare din partea de jos a paginii.
- Faceți clic pe fila Avansat, apoi faceți clic pe Preferințe avansate de imprimare.


