Actualizat în aprilie 2024: Nu mai primiți mesaje de eroare și încetiniți sistemul dvs. cu instrumentul nostru de optimizare. Ia-l acum la acest link
- Descărcați și instalați instrumentul de reparare aici.
- Lasă-l să-ți scaneze computerul.
- Instrumentul va face atunci reparați computerul.
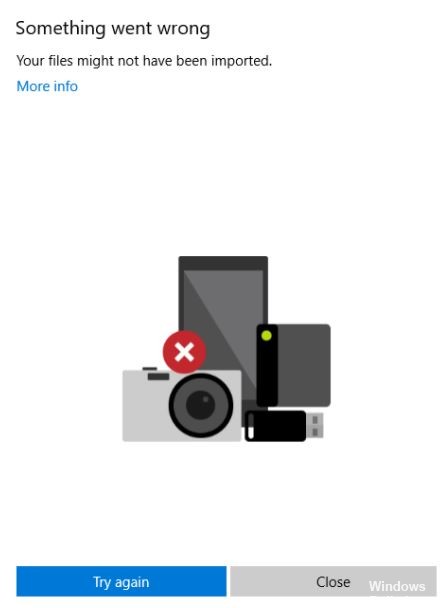
De ce nu pot să-mi import fotografiile pe computer? Poate căutați un răspuns la această întrebare. În acest articol, veți afla motivele pentru care importul fotografiilor în Windows 10 nu funcționează și ce trebuie să faceți dacă nu puteți importa fotografii de pe iPhone în Windows 10.
Uneori trebuie să transferați fotografii de pe iPhone pe computer. În general, există mai multe modalități de a face acest lucru, cum ar fi iTunes, FonePaw, Windows Photos, Redare automată etc. Și cel mai direct mod de a importa fotografii de pe iPhone în Windows 10 este prin aplicația Photos.
Cu toate acestea, această metodă nu funcționează întotdeauna. Cumva, nu puteți importa fotografii de pe iPhone în Windows 10. De obicei primiți un mesaj:
- Nu au fost detectate fotografii sau videoclipuri pe acest dispozitiv.
- Ceva n-a mers bine. Este posibil ca fișierele dvs. să nu fi fost importate.
- Nu este nimic de importat.
S-ar putea să vă întrebați „de ce nu sunt importate fotografiile mele pe computer”. Motivele ar putea fi un cablu USB rupt, un iPhone care nu are încredere în computer, o componentă a aplicației instalată incorect, un driver USB corupt, permisiunile de fișiere modificate în folderul Imagini, fotografiile stocate în iCloud etc.
Din fericire, această problemă este ușor de rezolvat și aici enumerăm câteva soluții posibile.
Care este cauza erorii la importul fotografiei iPhone „Ceva nu a mers bine”
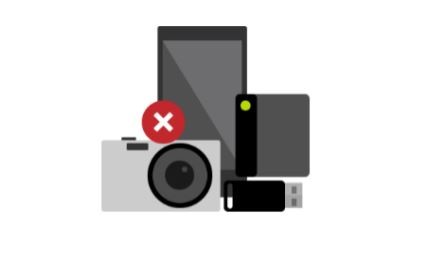
- Uneori, se poate întâmpla ca conexiunea dintre iPhone și Windows prin cablu USB să se piardă sau să fie ușor deteriorată, ceea ce poate duce literalmente la o eroare de transfer de date.
- O versiune învechită a sistemului dvs. poate cauza probleme cu compatibilitatea dispozitivului și transferul de date. Este întotdeauna recomandat să vă actualizați versiunea sistemului de operare Windows pentru a profita de toate funcțiile noi și îmbunătățirile sistemului.
- Un cablu USB deteriorat fizic sau defect sau chiar un cablu USB local / duplicat poate provoca probleme de transfer de date care pot fi rezolvate cu ușurință cu un cablu USB original, funcțional. Dacă nu aveți unul, cumpărați produsul corect pentru iPhone de la un dealer autorizat Apple.
- Imaginile HEIC pot provoca, de asemenea, probleme cu aplicația Microsoft Photos, care în prezent pare incompatibilă. De exemplu, în majoritatea cazurilor, iPhone încearcă să convertească imaginile HEIC importate în format JPG / JPEG. Dar, din cauza numărului de imagini selectate sau din alte motive, unele imagini nu se mai importă deloc.
Remediați eroarea de import a fotografiilor iPhone „A apărut o eroare
Actualizare aprilie 2024:
Acum puteți preveni problemele computerului utilizând acest instrument, cum ar fi protejarea împotriva pierderii fișierelor și a malware-ului. În plus, este o modalitate excelentă de a vă optimiza computerul pentru performanțe maxime. Programul remediază cu ușurință erorile obișnuite care ar putea apărea pe sistemele Windows - nu este nevoie de ore întregi de depanare atunci când aveți soluția perfectă la îndemână:
- Pasul 1: Descărcați Instrumentul pentru repararea și optimizarea calculatorului (Windows 10, 8, 7, XP, Vista și Microsoft Gold Certified).
- Pasul 2: Faceți clic pe "Incepe scanarea"Pentru a găsi probleme de registry Windows care ar putea cauza probleme la PC.
- Pasul 3: Faceți clic pe "Repara tot"Pentru a rezolva toate problemele.
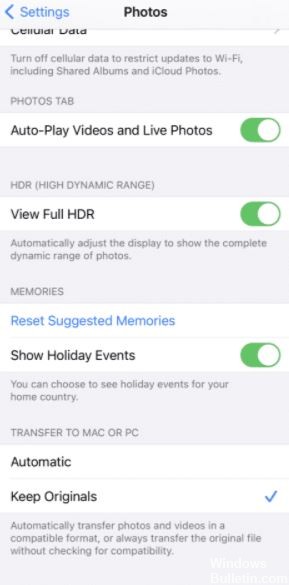
Păstrați iPhone-ul deblocat
În majoritatea cazurilor, această problemă poate fi cauzată de trecerea automată a iPhone-ului la „modul de blocare” sau la „modul de repaus”. După aceea, pot apărea probleme sau întreruperi la importul fotografiilor, deoarece dispozitivele Apple nu permit transferul de date între diferite platforme din această stare.
- Pentru a rezolva această problemă, trebuie să vă asigurați că iPhone-ul este deblocat atunci când este conectat la un computer Windows.
- Acest lucru se poate face atingând ecranul iPhone o dată pentru a-l menține deblocat în timpul transferului de date.
- De asemenea, verificați din când în când dacă iPhone-ul intră în „modul blocat” pentru a evita mesajul de eroare „Ceva nu a mers bine”.
Modificarea setărilor fotografiei iPhone
Unii utilizatori au raportat că modificarea setărilor pentru fotografiile iPhone din „Auto” în „Salvare original” a rezolvat această problemă.
După ce au rezolvat singuri problema, utilizatorii au descoperit că atunci când selectează opțiunea „Auto” și memoria iPhone-ului este plină sau aproape plină, fotografiile sunt salvate într-un folder jpg, ceea ce cauzează probleme la transferul fotografiilor.
Din fericire, schimbând setarea la „Salvare originale”, această problemă nu va mai apărea. Iată cum să actualizați setările pentru fotografie pe iPhone:
- Accesați aplicația Setări iPhone.
- Acum selectați „Fotografii”.
- Apoi, sub „Transfer pe Mac sau PC”, selectați „Salvați originalele”.
Acum încercați din nou să importați fotografii de pe iPhone pe computerul Windows pentru a vedea dacă a fost remediată eroarea de import a fotografiei iPhone „Ceva nu a mers bine”. Sperăm că acest lucru a rezolvat problema dvs., așa cum a făcut-o și pentru majoritatea utilizatorilor, dar dacă nu, avem alte câteva metode de sugerat.
Dați folderului de imagini control deplin
Un lucru simplu pe care îl puteți verifica este că folderul de imagini are permisiunile corecte. În unele scenarii, aceasta este cauza erorii „ceva nu a mers bine”, deci este crucial să verificați permisiunile permise pe computerul dvs. Windows.
Cum să verificați permisiunile:
- Apăsați simultan tastele Windows și E de pe tastatură.
- Acum faceți clic dreapta pe folderul Imagini și selectați Proprietăți.
- Apoi accesați fila Securitate și faceți clic pe Modificare.
- Apoi selectați numele dvs. de utilizator sub Grup sau Nume utilizator.
- Apoi asigurați-vă că permisiunea este verificată în Toate permisiunile.
- Dacă accesul complet este deja activat, opriți-l și reporniți-l.
Pentru a verifica permisiunile specifice:
- Apăsați simultan tastele Windows și E de pe tastatură.
- Acum faceți clic dreapta pe folderul Imagini și selectați Proprietăți.
- Apoi accesați fila Securitate și faceți clic pe butonul Avansat.
- Apoi faceți clic pe butonul Adăugare. Acum ar trebui să fiți redirecționat către o altă fereastră.
- Faceți clic pe butonul Selectare principală.
- Apoi, la introducerea numelui obiectului evidențiat (exemple), tastați Toată lumea, selectați Verificare nume, apoi faceți clic pe OK.
- În cele din urmă, sub Permisiuni de bază, selectați Full Controls și apoi apăsați OK.
După aceea, verificați dacă există o problemă. Sperăm că, după modificarea permisiunilor din folderul Imagini, această problemă nu va mai apărea.
Sfat expert: Acest instrument de reparare scanează arhivele și înlocuiește fișierele corupte sau lipsă dacă niciuna dintre aceste metode nu a funcționat. Funcționează bine în majoritatea cazurilor în care problema se datorează corupției sistemului. Acest instrument vă va optimiza, de asemenea, sistemul pentru a maximiza performanța. Poate fi descărcat de Faceți clic aici
Întrebări Frecvente
De ce nu sunt importate toate fotografiile de pe iPhone?
Verificați dacă biblioteca foto iCloud este activată pe iPhone. Dacă utilizați iCloud Photo Library și opțiunea „Optimizați stocarea” este activată în Setări -> Numele dvs. -> iCloud -> Fotografii și; Camera, nu veți mai putea descărca fotografii de pe iPhone pe computer printr-o conexiune USB.
De ce nu pot importa fotografii de pe camera mea pe computer?
Dacă întâmpinați probleme la importul fotografiilor pe computerul dvs., problema poate fi în setările camerei. Dacă încercați să importați fotografii de pe camera dvs., verificați setările camerei. Potrivit utilizatorilor, dacă setările conexiunii USB ale camerei dvs. sunt setate la „Automat”, nu veți putea transfera fotografii.
De ce nu pot transfera fotografii de pe computer pe iPhone?
Sincronizarea fotografiilor în iTunes este concepută pentru sincronizarea unidirecțională (de la PC la iPhone). Dacă activați Setări -> iCloud -> Fotografii -> Biblioteca foto iCloud pe telefon, nu mai puteți sincroniza fotografiile de pe computer cu telefonul dvs. folosind iTunes.
Cum transfer din greșeală fotografiile de pe iPhone pe laptopul meu?
- Deschideți setările.
- Faceți clic pe aplicația Fotografii.
- Derulați în jos până când vedeți secțiunea „Transfer pe Mac sau PC”.
- Setați această opțiune la „Salvați originalele”.


