Actualizat în aprilie 2024: Nu mai primiți mesaje de eroare și încetiniți sistemul dvs. cu instrumentul nostru de optimizare. Ia-l acum la acest link
- Descărcați și instalați instrumentul de reparare aici.
- Lasă-l să-ți scaneze computerul.
- Instrumentul va face atunci reparați computerul.
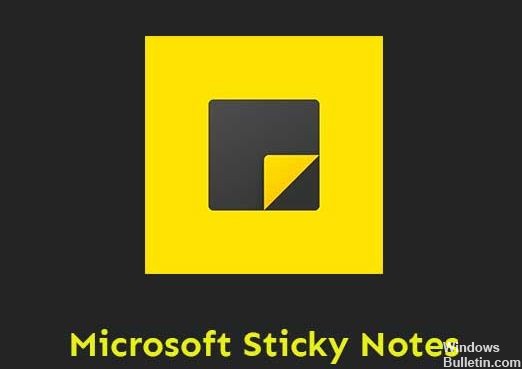
Folosim în continuare Sticky Notes ca un instrument puternic de memento pentru a ne planifica ziua și a copia textul dintr-o altă aplicație. În mod implicit, atunci când deschidem mai multe note în Windows 10, acestea sunt grupate automat în aceeași filă. Cu toate acestea, după instalarea celor mai recente actualizări din 1903, toate sunt separate în bara de activități. Am setat bara de activități să le ascundă automat, dar nici asta nu funcționează. Ce putem face pentru a remedia această problemă?
Este frustrant să deschizi fiecare notă pentru a le vedea pe toate. De exemplu, dacă avem aproximativ 8 note lipicioase, trebuie să tastăm una câte una pentru a le vedea pe toate. Acest lucru este redundant și ocupă mult mai mult spațiu pe bara de activități. Poate că aceasta este o caracteristică nouă care permite utilizatorilor să mute note individuale pe diferite desktopuri. Dar funcția de bază este întreruptă. Puteți încerca soluțiile de mai jos pentru a grupa Sticky Notes împreună.
Care este motivul pentru care pictograma Sticky Notes nu este grupată pe bara de activități
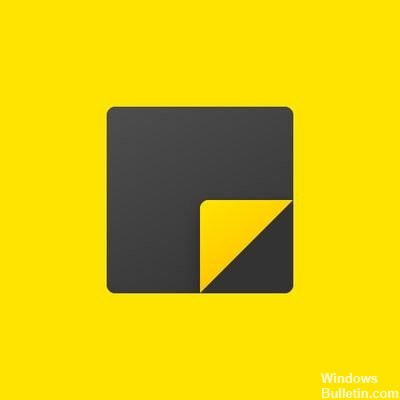
Conform mai multor rapoarte ale utilizatorilor afectați, pictograma Sticky Note de pe bara de activități nu se combină atunci când deschideți mai multe note individual din cauza unei modificări de design în instrumentul Sticky Note. Această modificare de proiectare cauzează următoarea problemă: Fiecare notă deschisă în Sticky Notes apare individual în bara de activități, ocupând întreaga zonă a barei de activități.
Notele dvs. lipicioase nu sunt actualizate. Se pare că orice aplicație sau software de sistem învechit cauzează numeroase probleme de performanță sau erori.
Înainte de a continua cu pașii următori, asigurați-vă că aplicația dvs. Sticky Notes este actualizată sau nu la cea mai recentă versiune. Deoarece cea mai recentă versiune a Sticky Notes 3.7 nu mai are această problemă specifică care nu combină.
Pentru a rezolva problema cu pictograma Sticky Notes de pe bara de activități care nu se combină
Actualizare aprilie 2024:
Acum puteți preveni problemele computerului utilizând acest instrument, cum ar fi protejarea împotriva pierderii fișierelor și a malware-ului. În plus, este o modalitate excelentă de a vă optimiza computerul pentru performanțe maxime. Programul remediază cu ușurință erorile obișnuite care ar putea apărea pe sistemele Windows - nu este nevoie de ore întregi de depanare atunci când aveți soluția perfectă la îndemână:
- Pasul 1: Descărcați Instrumentul pentru repararea și optimizarea calculatorului (Windows 10, 8, 7, XP, Vista și Microsoft Gold Certified).
- Pasul 2: Faceți clic pe "Incepe scanarea"Pentru a găsi probleme de registry Windows care ar putea cauza probleme la PC.
- Pasul 3: Faceți clic pe "Repara tot"Pentru a rezolva toate problemele.
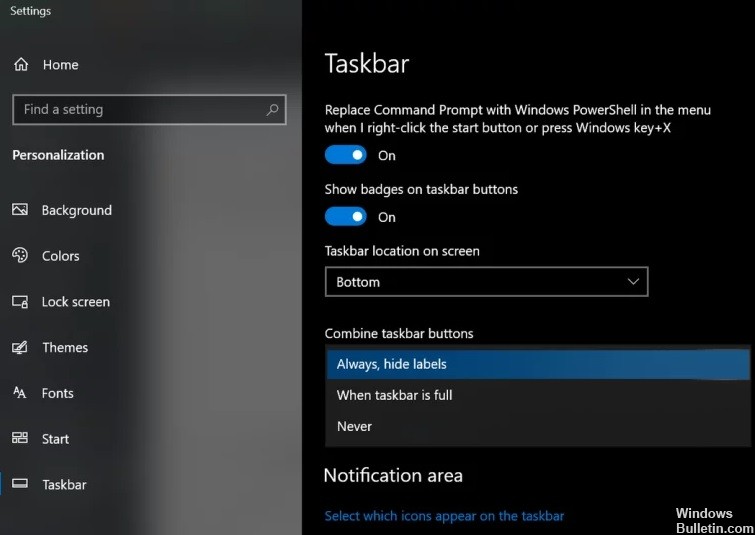
Combinați butoanele din bara de activități și ascundeți etichetele
- Faceți clic dreapta pe bara de activități și alegeți Setări pentru bara de activități.
- Acum extindeți meniul derulant Combinați butoanele barei de activități și selectați Ascundeți întotdeauna etichete.
- Acum verificați dacă bara de activități nu conține o mulțime de ferestre de note lipicioase.
Folosind funcția Listă de note
- Faceți clic dreapta pe pictograma barei de activități a uneia dintre ferestrele de note lipicioase și selectați Listă de note.
- Acum închideți toate celelalte note și gestionați toate notele cu Lista de note (puteți face dublu clic pe o notă pentru ao deschide) pentru a vedea dacă corespunde nevoilor dvs.
- Dacă da, fixați notele lipicioase pe bara de activități, ceea ce face lista de note mai ușor de utilizat.
Afișați / ascundeți toate notele prin bara de activități
- Faceți clic dreapta pe oricare dintre ferestrele de note lipicioase din tava de sistem și selectați Ascundeți toate notele lipicioase (puteți utiliza și combinația de taste CTRL + O).
- Din nou, faceți clic dreapta pe oricare dintre ferestrele Sticky Notes din zona de notificare și selectați Afișați toate notele pentru a vedea dacă acestea corespund nevoilor dvs.
- Puteți obține aceeași funcționalitate făcând clic dreapta pe orice fereastră Sticky Notes, ținând apăsată tasta Shift și apoi selectând Minimize All Windows sau Restore All Windows (după caz). De asemenea, puteți apăsa, ține apăsat și scutura o notă pentru a minimiza toate celelalte ferestre.
- De asemenea, puteți încerca Windows + M (pentru a minimiza toate ferestrele, nu doar Sticky Notes), Windows + D (pentru a afișa desktopul sistemului) sau Alt + F4 pentru a închide complet aplicația.
Utilizarea Sticky Notes pe un alt desktop virtual
- Faceți clic dreapta pe orice fereastră Sticky Notes din bara de sistem și selectați Închideți toate ferestrele.
- Apoi faceți clic pe butonul Vizualizare țintă (dacă nu există buton, faceți clic dreapta pe tava de sistem și selectați Afișare vizualizare țintă) în tava de sistem și faceți clic pe noul desktop (în colțul din stânga sus al ferestrei).
- Apoi accesați desktopul nou creat făcând clic pe pictograma acestuia din partea de sus a ecranului.
- Acum apăsați tasta Windows și tastați Sticky Notes. Apoi selectați Sticky Notes (din lista de rezultate).
- Apoi treceți la un alt desktop apăsând Windows + Ctrl + Săgeată (stânga sau dreapta), apoi reveniți la desktop unde Sticky Notes este deschis pentru a vedea dacă vă satisface nevoile. Asigurați-vă că opțiunea „Apăsați Alt + Tab pentru a afișa ferestrele activate” este setată la „Numai desktop în uz”.
Sfat expert: Acest instrument de reparare scanează arhivele și înlocuiește fișierele corupte sau lipsă dacă niciuna dintre aceste metode nu a funcționat. Funcționează bine în majoritatea cazurilor în care problema se datorează corupției sistemului. Acest instrument vă va optimiza, de asemenea, sistemul pentru a maximiza performanța. Poate fi descărcat de Faceți clic aici
Întrebări Frecvente
Cum pot combina notele lipicioase?
- Faceți clic dreapta sau țineți apăsată o zonă goală pe bara de activități și alegeți Proprietăți din meniul contextual.
- Faceți clic pe săgeata în jos din dreapta butoanelor barei de activități.
- Selectați opțiunea Fuzionați întotdeauna, ascundeți comenzile rapide și faceți clic pe Aplicare -> OK pentru a salva modificările.
- Toate notele curente ar trebui acum să fie combinate în bara de activități.
Cum pot combina pictogramele barei de activități?
- Accesați bara de activități și proprietățile meniului Start.
- În setările barei de activități, faceți clic pe săgeata în jos (sau pe bara) din dreapta butoanelor barei de activități, selectați
- Combinați întotdeauna, Ascundeți comenzile rapide, Combinați când bara de activități este plină sau Nu combinați niciodată și faceți clic pe OK.
Cum pot modifica setările autocolantului?
- Faceți dublu clic pe un autocolant pentru a-i modifica direct conținutul.
- Va apărea mai mare decât celelalte note lipicioase.
- O bară intermitentă la sfârșitul textului indică faptul că puteți începe editarea. Puteți șterge sau adăuga conținut.
- Când ați terminat, puteți să apăsați „Enter” sau să faceți clic pe bifa din colțul din dreapta sus al notei lipicioase.
Cum fixez o notă lipicioasă în bara de activități?
Aplicația Sticky Notes este aceeași cu orice altă aplicație care vine cu Windows 10. Puteți să o lansați deschizând meniul Start, găsind „Sticky Notes” și făcând clic pe comanda rapidă. Odată lansat, puteți face clic dreapta pe pictograma Sticky Notes și puteți selecta „Fixare în bara de activități” dacă doriți să o utilizați frecvent.


