Actualizat în mai 2024: Nu mai primiți mesaje de eroare și încetiniți sistemul dvs. cu instrumentul nostru de optimizare. Ia-l acum la acest link
- Descărcați și instalați instrumentul de reparare aici.
- Lasă-l să-ți scaneze computerul.
- Instrumentul va face atunci reparați computerul.

Este posibil să nu puteți auzi conversația de grup în bara de jocuri Xbox dacă instalarea gamepad-ului sau driverele LAN/căștilor sunt corupte. De asemenea, configurarea necorespunzătoare a dispozitivelor de sunet poate fi cauza erorii menționate.
Utilizatorii întâmpină o problemă atunci când încearcă să folosească chatul de grup, dar nu pot auzi alți jucători, chiar dacă sunetele sistemului / jocului funcționează bine. Unii utilizatori nici măcar nu au putut folosi microfonul în chatul de grup. În unele cazuri, problema se limitează la unul sau două jocuri.
Unii utilizatori cu experiență de pe forumul Microsoft au spus că, dacă nu se întâmplă nimic atunci când apăsați Win + G, verificați setările Xbox Game Bar. Cu toate acestea, dacă descoperiți că bara de jocuri Xbox este activată, am menționat alte soluții posibile mai jos.
De ce nu auzi chat-ul de petrecere în bara de jocuri Xbox

Există mai multe motive pentru care este posibil să întâmpinați probleme la auzul chatului de petrecere în bara de jocuri Xbox. Unii dintre ei sunt:
- Drivere învechite / corupte.
- Configurare incorectă a dispozitivului audio.
- Bara de joc Xbox defectuoasă.
- Setări incorecte de oră și dată etc.
Xbox Game Bar este un instrument puternic care poate fi folosit pentru mai mult decât simpla comunicare. Microsoft a implementat alte câteva caracteristici care permit jucătorilor să facă capturi de ecran, să înregistreze jocul, să activeze modul de joc, să monitorizeze utilizarea FPS, CPU / GPU etc. Cu toate acestea, la fel ca în cazul oricărui alt software, nu puteți evita problemele.
Iată cum să rezolvați problema dacă nu puteți auzi chatul de grup în panoul de jocuri Xbox
Actualizare mai 2024:
Acum puteți preveni problemele computerului utilizând acest instrument, cum ar fi protejarea împotriva pierderii fișierelor și a malware-ului. În plus, este o modalitate excelentă de a vă optimiza computerul pentru performanțe maxime. Programul remediază cu ușurință erorile obișnuite care ar putea apărea pe sistemele Windows - nu este nevoie de ore întregi de depanare atunci când aveți soluția perfectă la îndemână:
- Pasul 1: Descărcați Instrumentul pentru repararea și optimizarea calculatorului (Windows 10, 8, 7, XP, Vista și Microsoft Gold Certified).
- Pasul 2: Faceți clic pe "Incepe scanarea"Pentru a găsi probleme de registry Windows care ar putea cauza probleme la PC.
- Pasul 3: Faceți clic pe "Repara tot"Pentru a rezolva toate problemele.
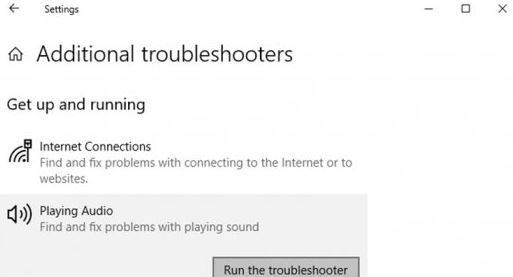
Activați panoul de joc Xbox
- Deschideți meniul Start -> Setări.
- Accesați Jocuri -> În categoria Xbox Game Bar, activați-l (primul buton de comutare).
- Accesați Înregistrări și activați fundalul audio / video în funcție de preferințe.
- Apoi faceți clic pe Mod joc -> Activați.
- În cele din urmă, încercați să reporniți Party Chat pentru a vedea dacă problema este rezolvată sau nu.
Remediați bara de joc Xbox
- Dacă instalarea Xbox Game Bar este coruptă sau lipsește, este posibil să întâmpinați mai multe probleme.
- Deci, o reparație simplă a instalării Xbox Game Bar poate rezolva problema complet.
- Apăsați Win + I pentru a deschide meniul de setări Windows.
- Faceți clic pe Aplicații -> Derulați în jos sub categoria Aplicații -> Caracteristici.
- Acum faceți clic pe panoul Xbox Game din lista de aplicații.
- Faceți clic pe Setări avansate -> Se va deschide o nouă pagină.
- Aici, derulați puțin în jos și faceți clic pe butonul Restaurare sub opțiunea Reset.
- Apoi redeschideți Xbox Game Panel pentru a verifica problema.
- Dacă problema persistă, încercați aceiași pași și faceți clic pe Resetare sub opțiunea Resetare.
- În cele din urmă, încercați să rulați din nou bara de joc.
Setați fusul orar la automat
Este posibil ca bara de joc Xbox să nu funcționeze corect dacă fusul orar al sistemului dvs. nu este setat la automat, deoarece acest lucru poate cauza probleme de sincronizare între server și client. Pentru a o seta la Automat:
- Faceți clic dreapta pe ora sistemului din partea dreaptă a barei de activități.
- Faceți clic pe Modificare dată și oră -> Dacă fusul orar este setat automat, dezactivați-l.
- Acum setați manual fusul orar corect.
- Apoi puteți activa opțiunea Setare fus orar automat.
- Reporniți computerul și verificați dacă fusul orar este setat corect.
- Dacă vedeți opțiunea „Sincronizați acum”, faceți clic pe ea.
- În cele din urmă, verificați problema cu bara de joc.
Utilizați dispozitivul I / O implicit
Este posibil să nu puteți auzi Xbox Party Chat dacă ieșirea audio nu este setată la setul cu cască. Comutarea ieșirii audio la setul cu cască poate rezolva problema. Cu toate acestea, utilizatorii raportează că trebuie să schimbe ieșirea audio de fiecare dată când continuă să înceapă un chat de grup.
- Faceți clic pe Meniu Start -> Accesați Setări.
- Deschideți Sistem -> Faceți clic pe Sunet în panoul din stânga.
- În panoul din dreapta, selectați Panou de control sunet -> În fila Redare, faceți clic dreapta pe primul dispozitiv audio.
- Acum selectați Test pentru a vedea dacă sunetul căștilor este redat.
- Dacă nu, testați toate dispozitivele audio listate unul câte unul.
- Indiferent de dispozitivul audio care se redă, faceți clic dreapta pe dispozitiv.
- Faceți clic pe Setare ca dispozitiv de comunicare implicit.
- Apoi faceți clic dreapta pe dispozitiv -> Selectați Setare ca dispozitiv implicit.
- Faceți clic pe fila Înregistrare -> Încercați să vorbiți în microfonul căștilor pentru a-l testa.
- Dacă bara verde răspunde în timpul conversației, faceți clic dreapta pe dispozitiv.
- Selectați dispozitivul ca dispozitiv de comunicare implicit și dispozitivul implicit.
- Apoi verificați dacă problema cu bara de joc Xbox este rezolvată sau nu.
Depanarea problemelor audio
- Faceți clic dreapta pe Start și selectați Setări
- Accesați actualizarea și securitatea
- În partea stângă, selectați Depanare.
- În partea dreaptă, ar trebui să vedeți o listă cu toate instrumentele de depanare. Dacă nu, selectați opțiunea de depanare suplimentară.
- Faceți clic pe Redare audio, apoi selectați Executare instrument de depanare.
Sfat expert: Acest instrument de reparare scanează arhivele și înlocuiește fișierele corupte sau lipsă dacă niciuna dintre aceste metode nu a funcționat. Funcționează bine în majoritatea cazurilor în care problema se datorează corupției sistemului. Acest instrument vă va optimiza, de asemenea, sistemul pentru a maximiza performanța. Poate fi descărcat de Faceți clic aici
Întrebări Frecvente
Nu aud membrii Xbox Game Bar?
Este posibil să nu puteți auzi chatul de grup Xbox Game Bar dacă Xbox Game Bar transmite sunet către un alt dispozitiv decât căștile dvs. Setarea căștii ca dispozitiv de ieșire în setările barei de joc poate rezolva problema. Acum închideți fereastra de setări și verificați dacă chat-ul de petrecere funcționează corect.
De ce nu aud chat-ul jocului pe Xbox 1?
Dacă nu puteți auzi persoana cu care încercați să discutați după ce v-ați înscris la petrecere, încercați următoarele sfaturi: Asigurați-vă că setările de confidențialitate vă permit să conversați cu toată lumea. Faceți clic pe butonul Xbox pentru a deschide manualul, apoi alegeți Profil și sistem -> Setări -> Cont -> Confidențialitate și securitate online -> Confidențialitate Xbox Live.
Cum pot rezolva petrecerea în Xbox Game Bar?
- Verifică-ți conexiunea.
- Instalați adaptorul Teredo.
- Verificați permisiunile.
- Reporniți aplicația și serviciul conex.
- Resetați aplicația Xbox.
- Schimbați dispozitivul de redare implicit.
- Dezactivați temporar paravanul de protecție Windows și software-ul terț antivirus.
Poate Xbox să asculte jocul, dar să nu joace?
Apăsați butonul Xbox și când manualul se deschide, derulați la dreapta până la ultima filă și selectați Audio sub Setări. Apoi glisorul din mijloc apare ca „Headset Chat Mixer”, care controlează jocul și sunetul chatului. Asigurați-vă că glisorul este centrat pentru o distribuție uniformă.


