Actualizat în mai 2024: Nu mai primiți mesaje de eroare și încetiniți sistemul dvs. cu instrumentul nostru de optimizare. Ia-l acum la acest link
- Descărcați și instalați instrumentul de reparare aici.
- Lasă-l să-ți scaneze computerul.
- Instrumentul va face atunci reparați computerul.
Când încercați să creați un CD de recuperare utilizând un stick de memorie USB pe un computer Windows 10, dar primiți un mesaj de eroare „Nu putem crea un CD de recuperare”. A fost o problemă când tu a creat CD-ul de recuperare. Acest articol ar trebui să vă ajute. Când întâlniți această problemă, veți primi următorul mesaj complet de eroare.

Nu putem crea un disc de recuperare
A apărut o problemă la crearea discului de recuperare.
Problema poate fi cauzată de una sau mai multe dintre următoarele cauze cunoscute.
- Opțiunea „Copia de siguranță a fișierelor de sistem pe discul de recuperare” necesită un stick USB de cel puțin 16 GB.
- Unitățile USB se confruntă cu probleme de deteriorare, din cauza cărora Windows nu poate formata totul pe unitate pentru a crea un disc de recuperare.
- Sistemul de fișiere Windows este deteriorat.
- Unele servicii Microsoft Office interferează cu procesul de recuperare
- Expertul de recuperare a discului a eșuat
Formatați complet unitatea USB
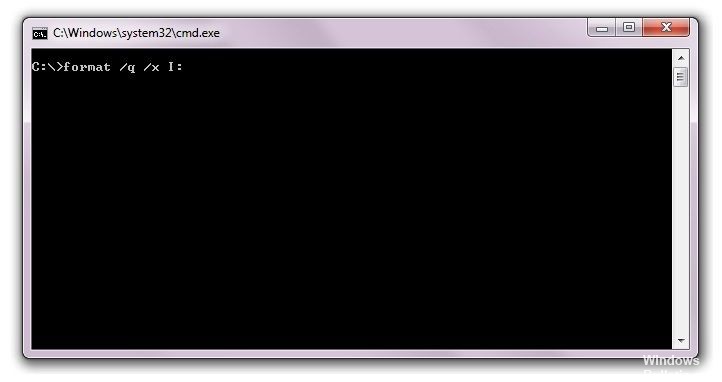
Problema cu incapacitatea de a crea un disc de recuperare în Windows 10 poate fi legată de corupția discului. În acest caz, puteți efectua formatarea completă a discului (nu formatarea rapidă). Urmați instrucțiunile de mai jos:
- Conectați unitatea USB și deschideți exploratorul. Faceți clic dreapta pe unitatea USB și selectați „Format…”.
- Salvați același sistem de fișiere și aceeași dimensiune a unității, dar debifați caseta înainte de formatare rapid. Confirmați setările și faceți clic pe Start.
- Veți primi un avertisment despre pierderea datelor. Faceți clic pe OK pentru a începe procesul de formatare a discului.
- După finalizarea formatării, restaurați discul de recuperare pentru a vedea dacă îl puteți crea.
Deconectați programul antivirus

Antivirusul dvs. este important pentru securitatea dvs., dar uneori instrumentele antivirus pot interfera cu Windows și pot cauza diverse probleme. Dacă nu puteți crea un disc de recuperare în Windows 10, problema poate fi în software-ul antivirus.
Dacă aveți această problemă pe computer, puteți încerca să dezactivați unele caracteristici antivirus, cum ar fi protecția în timp real, etc. Y. Dacă acest lucru nu funcționează, poate fi necesar să dezactivați complet antivirusul. În ultimă instanță, poate fi necesar să eliminați complet antivirusul.
Actualizare mai 2024:
Acum puteți preveni problemele computerului utilizând acest instrument, cum ar fi protejarea împotriva pierderii fișierelor și a malware-ului. În plus, este o modalitate excelentă de a vă optimiza computerul pentru performanțe maxime. Programul remediază cu ușurință erorile obișnuite care ar putea apărea pe sistemele Windows - nu este nevoie de ore întregi de depanare atunci când aveți soluția perfectă la îndemână:
- Pasul 1: Descărcați Instrumentul pentru repararea și optimizarea calculatorului (Windows 10, 8, 7, XP, Vista și Microsoft Gold Certified).
- Pasul 2: Faceți clic pe "Incepe scanarea"Pentru a găsi probleme de registry Windows care ar putea cauza probleme la PC.
- Pasul 3: Faceți clic pe "Repara tot"Pentru a rezolva toate problemele.
Dezactivarea boot-ului securizat
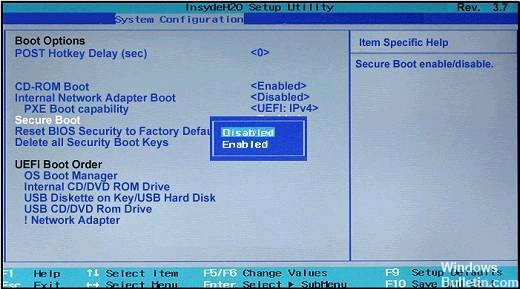
Secure Boot este o caracteristică utilă pentru a vă proteja PC-ul de intruși. Cu toate acestea, această caracteristică vă poate împiedica uneori să creați discuri de recuperare. Singura soluție este dezactivarea Safe Boot. Pentru a face acest lucru, procedați după cum urmează:
În timp ce computerul pornește, apăsați F2 sau Ștergeți pentru a intra în BIOS.
După ce ați intrat în BIOS, găsiți opțiunea „Safe Boot” și dezactivați-o.
După dezactivarea acestei opțiuni, salvați modificările și reporniți sistemul.
Rețineți că puteți accesa și BIOS-ul după cum urmează:
- Deschideți aplicația „Setări” și accesați „Actualizare și securitate”.
- Accesați fila „Restaurare” și faceți clic pe „Reporniți acum”.
- După repornirea computerului, selectați Depanare> Opțiuni avansate> Opțiuni firmware UEFI și faceți clic pe „Reporniți”.
Eliminați ISP-urile VSS neutilizate din registru.

Dacă este cazul, eliminați soluția de backup terță parte. De-a lungul timpului, pot apărea în registru furnizori de VSS invalizi sau depășiți, care au fost adăugați de un program de backup de imagine terță parte instalat anterior. Puteți găsi lista furnizorilor terți executând comanda vssadmin list provider.
Puteți elimina toți furnizorii, cu excepția Microsoft Software Shadow Copy Provider 1.0. Dacă găsiți alți furnizori în listă, îi puteți șterge (după salvarea fiecărei intrări) folosind editorul de registry.
- Deschideți editorul de registry (regedit.exe).
- Mergeți la butonul următor:
- HKEY_LOCAL_MACHINE \ SYSTEM \ CurrentControlSet \ Servicii \ VSS \ Furnizori
- Exportați cheia într-un fișier REG pentru backup.
- Eliminați toate subsecțiunile, cu excepția GUID 1.0 a furnizorului de software shadow pentru software Microsoft, care de obicei arată ca {b5946137-7b9f-4925-af80-51abd60b20d5}.
- {74600e39-7dc5-4567-a03b-f091d6c7b092} este cheia furnizor VSS Hyper-V care trebuie eliminată. Eliminați, de asemenea, toți furnizorii de VSS adăugați de un program de backup terță parte (Symantec Ghost 15 System Recovery, Comodo Backup, Replibit BDR din eFolder etc.). Д.).
- Reporniți Windows.
- Acum, când rulați linia de comandă a furnizorului listei vssadmin din linia de comandă a administratorului, veți vedea doar furnizorul Microsoft Software Shadow Copy 1.0.
- Acum încercați să creați o unitate flash USB pentru recuperare.
Sfat expert: Acest instrument de reparare scanează arhivele și înlocuiește fișierele corupte sau lipsă dacă niciuna dintre aceste metode nu a funcționat. Funcționează bine în majoritatea cazurilor în care problema se datorează corupției sistemului. Acest instrument vă va optimiza, de asemenea, sistemul pentru a maximiza performanța. Poate fi descărcat de Faceți clic aici

CCNA, Web Developer, Troubleshooter pentru PC
Sunt un pasionat de calculator și un profesionist IT practicant. Am experiență de ani de zile în spatele meu în programare pe calculator, depanare și reparații hardware. Mă specializează în Dezvoltarea Web și în Designul bazelor de date. De asemenea, am o certificare CCNA pentru proiectarea și depanarea rețelelor.

