Actualizat în aprilie 2024: Nu mai primiți mesaje de eroare și încetiniți sistemul dvs. cu instrumentul nostru de optimizare. Ia-l acum la acest link
- Descărcați și instalați instrumentul de reparare aici.
- Lasă-l să-ți scaneze computerul.
- Instrumentul va face atunci reparați computerul.
Linia de comandă sau CMD este utilă Utilitar încorporat Windows care poate fi folosit pentru a elimina partiții, formatarea discurilor, convertirea sistemelor de fișiere și multe altele. CMD este disponibil în următoarele versiuni de Windows, Windows 10, Windows 8, Windows 7 etc.

Totuși, mulți utilizatori de Windows raportează că Linie de comanda continuă să apară în Windows. În timp ce utilizatorii de computere spun că problema nu pare gravă, totuși îi enervează pe mulți utilizatori. Linia de comandă care apare în mod aleatoriu dispare într-o secundă, ceea ce poate interfera cu vizionarea, jocul sau efectuarea altor sarcini pe computer.
Următoarele situații, în care poate apărea CMD, continuă să apară:
- primul protocol Windows, cum ar fi Windows 10;
- în timp ce utilizați computerul, de exemplu, în timp ce jucați jocuri pe computer.
Rulați un boot curat

Aici vă vom arăta cum să curățați Windows 10 ca exemplu, astfel încât să puteți monitoriza computerul și să îl reporniți.
- Faceți clic pe „Start” și găsiți: msconfig> selectați „Configurare sistem”;
- În secțiunea „Configurare sistem”, faceți clic pe „Servicii”> „Ascundeți toate serviciile Microsoft” și selectați „Dezactivați toate”.
- 3. În secțiunea Configurare sistem, faceți clic pe „Start” și apoi „Deschideți Managerul de activități”.
- Selectați fiecare element de încărcare automată la pornire și faceți clic pe Dezactivare> Închidere Manager activități.
- 5. În fila „Start” din secțiunea „Configurare sistem”> secțiunea „Reporniți computerul”, faceți clic pe „OK”.
Acest lucru vă va permite computerului să funcționeze din nou normal și veți descoperi că fereastra CMD nu mai apare.
Eliminați adware-ul din Windows care poate afișa linia de comandă
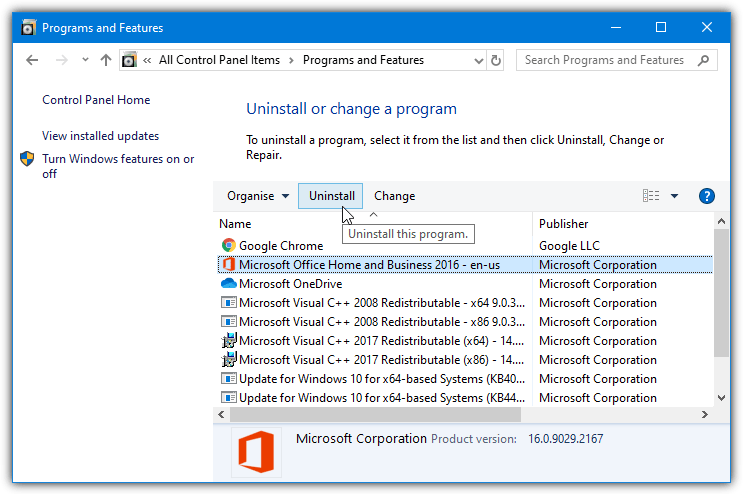
- Mergeți în colțul din stânga jos și apăsați butonul Start.
- Selectați Panoul de control și, în funcție de versiunea dvs. de Windows, faceți clic pe „Programe și componente” sau „Instalarea și dezinstalarea programelor”.
- Găsiți programe instalate recent, care pot fi legate de adware.
- Faceți clic dreapta pe acesta și selectați „Ștergeți”.
- Salvați modificările făcând clic pe OK.
Actualizare aprilie 2024:
Acum puteți preveni problemele computerului utilizând acest instrument, cum ar fi protejarea împotriva pierderii fișierelor și a malware-ului. În plus, este o modalitate excelentă de a vă optimiza computerul pentru performanțe maxime. Programul remediază cu ușurință erorile obișnuite care ar putea apărea pe sistemele Windows - nu este nevoie de ore întregi de depanare atunci când aveți soluția perfectă la îndemână:
- Pasul 1: Descărcați Instrumentul pentru repararea și optimizarea calculatorului (Windows 10, 8, 7, XP, Vista și Microsoft Gold Certified).
- Pasul 2: Faceți clic pe "Incepe scanarea"Pentru a găsi probleme de registry Windows care ar putea cauza probleme la PC.
- Pasul 3: Faceți clic pe "Repara tot"Pentru a rezolva toate problemele.
Rulați SFC

SFC, cunoscut sub numele de verificator de fișiere de sistem, poate fi folosit ca instrument pentru a scana toate fișierele importante Windows de pe computer și a le restabili după cum este necesar. Fișierele de sistem lipsă sau deteriorate, cum ar fi fișierele DLL, pot provoca tot timpul erori CMD etc. D. în Windows. Să vedem cum funcționează SFC pentru rezoluția CMD.exe. Acum veți vedea o eroare neobișnuită pe computerul dvs.:
- Apăsați Win + R> type: cmd și apăsați „OK” pentru a deschide linia de comandă.
- Tastați: sfc / scannow și apăsați Enter.
- După scanare, reporniți computerul și verificați dacă problema cu CMD.exe a fost rezolvată.
Dezactivați Microsoft Office pentru a opri fereastra pop-up cmd
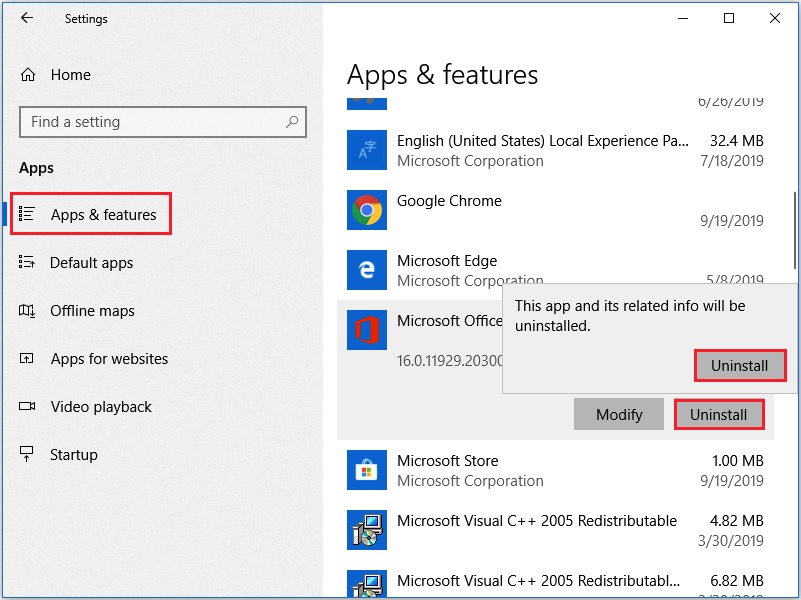
- Faceți clic pe butonul „Start” din colțul din stânga jos al desktopului.
- Introduceți Job Scheduler în câmpul de căutare și deschideți programul.
- Selectați Job Scheduler Library, apoi selectați Microsoft și apoi faceți clic pe Office.
- Găsiți sarcina OfficeBackgroundTaskHandlerRegistration și dezactivați-o.
Dacă solicitarea apare în continuare, poate fi necesar să repetați procesul și, de asemenea, să dezactivați sarcina OfficeBackgroundTaskHandlerLogon.
Verificați memoria RAM

A treia metodă de depanare a liniei de comandă continuă să apară și să se închidă în Windows 10. Vă verifică memoria RAM dacă funcționează corect sau nu.
Permiteți-mi să vă spun că verificarea memorie RAM necesită anumite cunoștințe tehnice.
În loc să vă testați, vă recomand să mergeți la cel mai apropiat centru de servicii IT și să solicitați autorităților competente să vă testeze computerul.
Dacă memoria RAM nu este în stare bună, vă recomand să cumpărați o memorie RAM nouă.
Reporniți computerul

Adesea, atunci când un utilizator primește această eroare, prima metodă pe care o utilizează este repornirea computerului.
Permiteți-mi să vă spun că repornirea sistemului remediază de fapt diverse erori ale computerului.
Deși remedierea liniei de comandă continuă să detecteze o problemă în sistemul de operare Windows 10, primul lucru pe care îl puteți face este să reporniți computerul.
Sfat expert: Acest instrument de reparare scanează arhivele și înlocuiește fișierele corupte sau lipsă dacă niciuna dintre aceste metode nu a funcționat. Funcționează bine în majoritatea cazurilor în care problema se datorează corupției sistemului. Acest instrument vă va optimiza, de asemenea, sistemul pentru a maximiza performanța. Poate fi descărcat de Faceți clic aici

CCNA, Web Developer, Troubleshooter pentru PC
Sunt un pasionat de calculator și un profesionist IT practicant. Am experiență de ani de zile în spatele meu în programare pe calculator, depanare și reparații hardware. Mă specializează în Dezvoltarea Web și în Designul bazelor de date. De asemenea, am o certificare CCNA pentru proiectarea și depanarea rețelelor.

