Actualizat în aprilie 2024: Nu mai primiți mesaje de eroare și încetiniți sistemul dvs. cu instrumentul nostru de optimizare. Ia-l acum la acest link
- Descărcați și instalați instrumentul de reparare aici.
- Lasă-l să-ți scaneze computerul.
- Instrumentul va face atunci reparați computerul.
Ecranul albastru al morții sau BSOD vine de obicei pentru o fracțiune de secundă, creează câteva jurnale sau arhivează fișiere, așa cum o numesc mulți oameni, apoi repornește brusc computerul. Acest proces este atât de rapid încât utilizatorul nu are adesea șansa de a citi corect codul de eroare și probabil că nu are șansa să verifice ce a mers prost. Utilizatorii vor primi mesaje de eroare, cum ar fi „Crearea fișierului de descărcare a eșuat din cauza unei erori în timpul creării de descărcare”. Aceste crash dump files sunt stocate intern pe computer și sunt accesibile doar de către un administrator.
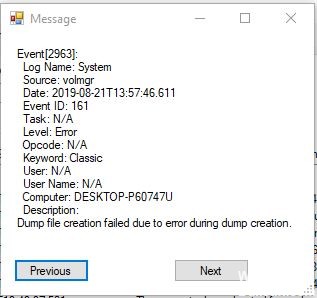
Dacă întâmpinați o eroare în fișierul dump, există mai multe modalități de a rezolva problema. Citiți metodele de mai jos pentru a vă rezolva problema cu fișierul dump.
Executați verificarea scanării discului

Chkdsk caută pe întregul dvs. hard disk pentru a găsi și a rezolva problemele. Poate ajuta cu adevărat la evitarea problemelor majore și a pierderilor de date pe termen lung.
- Apăsați butoanele Windows + R pentru a deschide caseta de dialog Run.
- Tastați cmd, apoi apăsați Enter.
- Tastați litera unității pe care doriți să o verificați, urmată de un punct cum ar fi d :, apoi apăsați Enter.
- Accesați directorul rădăcină al unității tastând cd \ și apăsând Enter.
- Introduceți următorul text și apăsați Enter: chkdsk / (Introduceți sistemul de fișiere pe care doriți să îl verificați).
Dacă doriți să corectați automat erorile de sistem de fișiere, utilizați opțiunea / f (de ex. Chkdsk / f).
Dacă doriți să corectați erorile din sistemul de fișiere și să căutați și să recuperați sectoarele greșite, utilizați opțiunea / r (de ex. Chkdsk / r). - La promptul de comandă, tastați exit, apoi apăsați Enter.
- Verificați dacă problema este rezolvată.
Actualizare aprilie 2024:
Acum puteți preveni problemele computerului utilizând acest instrument, cum ar fi protejarea împotriva pierderii fișierelor și a malware-ului. În plus, este o modalitate excelentă de a vă optimiza computerul pentru performanțe maxime. Programul remediază cu ușurință erorile obișnuite care ar putea apărea pe sistemele Windows - nu este nevoie de ore întregi de depanare atunci când aveți soluția perfectă la îndemână:
- Pasul 1: Descărcați Instrumentul pentru repararea și optimizarea calculatorului (Windows 10, 8, 7, XP, Vista și Microsoft Gold Certified).
- Pasul 2: Faceți clic pe "Incepe scanarea"Pentru a găsi probleme de registry Windows care ar putea cauza probleme la PC.
- Pasul 3: Faceți clic pe "Repara tot"Pentru a rezolva toate problemele.
Dezinstalarea aplicațiilor Optimizarea
- Apăsați Windows + R pentru a deschide o casetă de dialog Executare. Apoi tastați „appwiz.cpl” și apăsați Enter pentru a deschide fereastra Programs and Features.
- Odată intrat în fereastra Programe și caracteristici, derulați în jos lista de aplicații instalate și căutați aplicația terță parte care procesează fișiere temporare.
- Faceți clic dreapta pe acesta și selectați Dezinstalare din noul meniu contextual care apare.
- Urmați instrucțiunile de pe ecran pentru a dezinstala programul
- Reporniți computerul și verificați dacă problema va fi rezolvată la următoarea pornire a computerului.
Rulați sfc / scannow

- Încărcați în sistemul dvs.
- Apăsați tasta Windows pentru a deschide meniul Start.
- Tastați promptul de comandă sau cmd în caseta de căutare.
- Selectați Executare ca administrator
- Introduceți parola
- Când se încarcă promptul, tastați comanda sfc și apăsați Enter: sfc / scannow
Efectuați DISM

- Deschideți Start.
- Localizați promptul de comandă, faceți clic dreapta pe rezultatul de sus și selectați Executare ca administrator.
- Tastați următoarea comandă pentru a efectua o verificare rapidă de sănătate și apăsați Enter:
DISM / Online / Curățenie Imagine / CheckHealth - Introduceți următoarea comandă pentru a efectua o analiză DISM avansată și apăsați Enter:
Imagine DISM / Online / Curățire / ScanHealth - După ce ați finalizat pașii, comanda este executată și verifică dacă există probleme de corupție a datelor care trebuie rezolvate.
Sfat expert: Acest instrument de reparare scanează arhivele și înlocuiește fișierele corupte sau lipsă dacă niciuna dintre aceste metode nu a funcționat. Funcționează bine în majoritatea cazurilor în care problema se datorează corupției sistemului. Acest instrument vă va optimiza, de asemenea, sistemul pentru a maximiza performanța. Poate fi descărcat de Faceți clic aici

CCNA, Web Developer, Troubleshooter pentru PC
Sunt un pasionat de calculator și un profesionist IT practicant. Am experiență de ani de zile în spatele meu în programare pe calculator, depanare și reparații hardware. Mă specializează în Dezvoltarea Web și în Designul bazelor de date. De asemenea, am o certificare CCNA pentru proiectarea și depanarea rețelelor.

